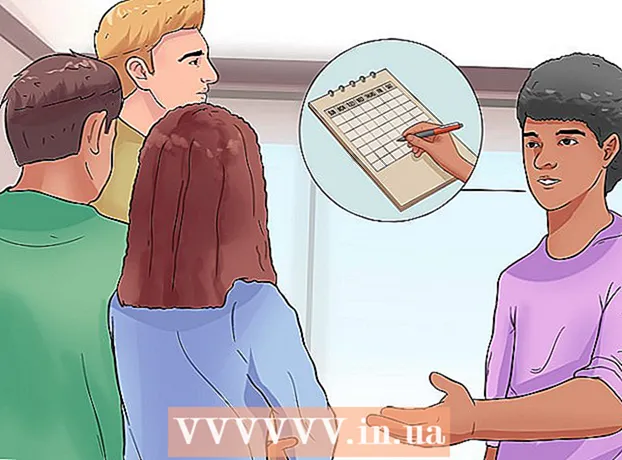著者:
Frank Hunt
作成日:
14 行進 2021
更新日:
1 J 2024

コンテンツ
- ステップに
- パート1/5:インストール
- パート2/5:メモ帳++の設定
- パート3/5:C ++で簡単なプログラムを作成する
- パート4/5:簡単なバッチプログラムを作成する
- パート5/5:簡単なHTMLプログラムの作成
- チップ
- 警告
このwikiHowは、Windowsコンピューターにメモ帳++をインストールして使用する方法を説明しています。メモ帳++はプログラミング言語用に最適化されたワードプロセッサであり、C ++、バッチ、HTMLなどの言語でのコーディングに最適です。
ステップに
パート1/5:インストール
 メモ帳++のWebサイトを開きます。 ブラウザでhttps://notepad-plus-plus.org/にアクセスします。
メモ帳++のWebサイトを開きます。 ブラウザでhttps://notepad-plus-plus.org/にアクセスします。  クリック ダウンロード. このタブはページの左上にあります。
クリック ダウンロード. このタブはページの左上にあります。  クリック ダウンロードする. ページ中央にある緑色のボタンです。 Notepad ++インストーラーがダウンロードを開始します。
クリック ダウンロードする. ページ中央にある緑色のボタンです。 Notepad ++インストーラーがダウンロードを開始します。 - ブラウザの設定によっては、続行する前に保存場所を選択するか、ダウンロードを確認する必要がある場合があります。
 セットアップファイルをダブルクリックします。 緑のカエルのようです。
セットアップファイルをダブルクリックします。 緑のカエルのようです。  クリック はい 確認するために。 インストールウィンドウが開きます。
クリック はい 確認するために。 インストールウィンドウが開きます。  言語を選択します。 言語選択メニューをクリックしてから、使用する言語をクリックします。
言語を選択します。 言語選択メニューをクリックしてから、使用する言語をクリックします。  クリック OK. 言語ウィンドウの下部にあります。
クリック OK. 言語ウィンドウの下部にあります。  画面の指示に従ってください。 以下をせよ:
画面の指示に従ってください。 以下をせよ: - クリック 次の
- クリック 契約
- クリック 次の
- クリック 次の
- 詳細オプションを確認し、をクリックします インストールする.
 クリック シャットダウン. [メモ帳++を実行する]オプションをオンのままにすると、インストールウィンドウが閉じ、メモ帳++が開きます。
クリック シャットダウン. [メモ帳++を実行する]オプションをオンのままにすると、インストールウィンドウが閉じ、メモ帳++が開きます。
パート2/5:メモ帳++の設定
 メモ帳++が開いていない場合は、開きます。 メモ帳++アプリのアイコンをダブルクリックします。白い長方形に緑のカエルが描かれています。
メモ帳++が開いていない場合は、開きます。 メモ帳++アプリのアイコンをダブルクリックします。白い長方形に緑のカエルが描かれています。  Notepad ++に存在する可能性のあるテキストをすべて削除します。 通常、ここには開発者向けのメモがいくつか表示されるので、それらを選択して削除するだけです。
Notepad ++に存在する可能性のあるテキストをすべて削除します。 通常、ここには開発者向けのメモがいくつか表示されるので、それらを選択して削除するだけです。  クリック 設定. このタブは、メモ帳++の上部にあります。これをクリックすると、ドロップダウンメニューが表示されます。
クリック 設定. このタブは、メモ帳++の上部にあります。これをクリックすると、ドロップダウンメニューが表示されます。  クリック 環境設定 .... メニューにあります 設定。 「設定」ウィンドウが開きます。
クリック 環境設定 .... メニューにあります 設定。 「設定」ウィンドウが開きます。  メモ帳++の設定を表示します。 ウィンドウの中央に設定を表示するか、設定ウィンドウの左側にあるタブをクリックして、表示している設定のカテゴリを変更します。
メモ帳++の設定を表示します。 ウィンドウの中央に設定を表示するか、設定ウィンドウの左側にあるタブをクリックして、表示している設定のカテゴリを変更します。 - これらの設定は必要に応じて変更できますが、理解できないものは変更しないように注意してください。
 クリック 閉じる. 設定ウィンドウの下部にあります。これにより、変更が保存され、ウィンドウが閉じます。
クリック 閉じる. 設定ウィンドウの下部にあります。これにより、変更が保存され、ウィンドウが閉じます。  メニューボタンをチェックしてください。 Notepad ++ウィンドウの上部に、色付きのボタンの列が表示されます。各ボタンの上にマウスを移動して、各ボタンの機能を表示します。
メニューボタンをチェックしてください。 Notepad ++ウィンドウの上部に、色付きのボタンの列が表示されます。各ボタンの上にマウスを移動して、各ボタンの機能を表示します。 - たとえば、ウィンドウの左上にある紫色のフロッピーディスクアイコンをクリックすると、プロジェクトの進行状況が保存されます。
 プログラミング言語を選択します。 この記事では、C ++、バッチ、およびHTMLコーディングの例について説明しますが、メモ帳++を使用するとほとんどすべてのプログラミング言語で作業できます。プログラミング言語を選択したら、実際にメモ帳++を使用してプログラムを作成できます。
プログラミング言語を選択します。 この記事では、C ++、バッチ、およびHTMLコーディングの例について説明しますが、メモ帳++を使用するとほとんどすべてのプログラミング言語で作業できます。プログラミング言語を選択したら、実際にメモ帳++を使用してプログラムを作成できます。
パート3/5:C ++で簡単なプログラムを作成する
 タブをクリックします 言語. ウィンドウの上部にあります。それをクリックすると、ドロップダウンメニューが表示されます。
タブをクリックします 言語. ウィンドウの上部にあります。それをクリックすると、ドロップダウンメニューが表示されます。  選択する C。. このオプションは、 言語-メニュー。サブメニューが表示されます。
選択する C。. このオプションは、 言語-メニュー。サブメニューが表示されます。  クリック C ++. サブメニューにあります。ほとんどのプログラマーがC ++を初めて使用する場合は、実行時に「Hello、World!」というプログラムを作成する必要があるため、ここでこれを実行します。
クリック C ++. サブメニューにあります。ほとんどのプログラマーがC ++を初めて使用する場合は、実行時に「Hello、World!」というプログラムを作成する必要があるため、ここでこれを実行します。  プログラムにタイトルを追加します。 //に続けてプログラムのタイトル(「My First Program」など)を入力し、を押します。 ↵入力.
プログラムにタイトルを追加します。 //に続けてプログラムのタイトル(「My First Program」など)を入力し、を押します。 ↵入力. - 2つのスラッシュの後に入力された行のテキストは、コードとして読み取られません。
- たとえば、プログラムに「Hello world」という名前を付けるには、「// Notepad ++でHelloworld」と入力します。
 プリプロセッサからコマンドを入力します。 Notepad ++で#includeiostream>と入力し、を押します ↵入力。このコマンドは、C ++に次のコード行をプログラムとして実行するように指示します。
プリプロセッサからコマンドを入力します。 Notepad ++で#includeiostream>と入力し、を押します ↵入力。このコマンドは、C ++に次のコード行をプログラムとして実行するように指示します。  プログラムの機能を宣言します。 Notepad ++でintmain()と入力し、を押します。 ↵入力.
プログラムの機能を宣言します。 Notepad ++でintmain()と入力し、を押します。 ↵入力.  開始中括弧を追加します。 Notepad ++で{と入力し、を押します ↵入力。プログラムのメインコードは、後でこの開始中括弧と終了中括弧の間に配置されます。
開始中括弧を追加します。 Notepad ++で{と入力し、を押します ↵入力。プログラムのメインコードは、後でこの開始中括弧と終了中括弧の間に配置されます。  実際のプログラムを入力してください。 std :: cout "Hello World!";と入力します。メモ帳++でを押して ↵入力.
実際のプログラムを入力してください。 std :: cout "Hello World!";と入力します。メモ帳++でを押して ↵入力.  エンドブレースを追加します。 Notepad ++で}と入力します。これで、プログラムの実装フェーズは終了です。
エンドブレースを追加します。 Notepad ++で}と入力します。これで、プログラムの実装フェーズは終了です。  プログラムを確認してください。 次のようになります。
プログラムを確認してください。 次のようになります。 - //こんにちは世界
- #include iostream>
- int main()
- {
- std :: cout "Hello world!";
- }
 プログラムを保存します。 クリック ファイル それから 名前を付けて保存… ドロップダウンメニューから、プログラムの名前を入力し、保存場所を選択して、をクリックします セーブ.
プログラムを保存します。 クリック ファイル それから 名前を付けて保存… ドロップダウンメニューから、プログラムの名前を入力し、保存場所を選択して、をクリックします セーブ. - コンピューターにC ++を実行できるプログラムがある場合は、この「HelloWorld」プログラムを開くことができるはずです。
パート4/5:簡単なバッチプログラムを作成する
 タブをクリックします 言語. ウィンドウの上部にあります。それをクリックすると、ドロップダウンメニューが表示されます。
タブをクリックします 言語. ウィンドウの上部にあります。それをクリックすると、ドロップダウンメニューが表示されます。  選択 B。. このオプションは、 言語 -メニュー。サブメニューが表示されます。
選択 B。. このオプションは、 言語 -メニュー。サブメニューが表示されます。  クリック バッチ. これはサブメニューにあります。バッチは、コマンドプロンプトで使用するコマンドの修正バージョンであるため、各バッチファイルはコマンドプロンプトで開きます。
クリック バッチ. これはサブメニューにあります。バッチは、コマンドプロンプトで使用するコマンドの修正バージョンであるため、各バッチファイルはコマンドプロンプトで開きます。  コマンド「echo」を入力します。 Notepad ++で@echooffと入力し、を押します ↵入力.
コマンド「echo」を入力します。 Notepad ++で@echooffと入力し、を押します ↵入力.  プログラムにタイトルを付けます。 タイトルテキストを入力してを押します ↵入力、「テキスト」を目的のタイトルに置き換えます。
プログラムにタイトルを付けます。 タイトルテキストを入力してを押します ↵入力、「テキスト」を目的のタイトルに置き換えます。 - プログラムを実行すると、コマンドウィンドウの上部にタイトルが表示されます。
 表示するテキストを入力します。 エコーテキストを入力してを押します ↵入力。 「text」をコマンドプロンプトに表示するテキストに置き換えます。
表示するテキストを入力します。 エコーテキストを入力してを押します ↵入力。 「text」をコマンドプロンプトに表示するテキストに置き換えます。 - たとえば、「人は優れています!」というテキストを表示する場合は、コマンドプロンプトで「echo人は優れています!」と入力します。メモ帳++で。
 プログラムを停止します。 メモ帳++でpauseと入力して、プログラムを停止するように指示します。
プログラムを停止します。 メモ帳++でpauseと入力して、プログラムを停止するように指示します。  コードを確認してください。 次のようになります。
コードを確認してください。 次のようになります。 - @echo off
- タイトル改善されたコマンドプロンプト
- エコー人は優れています!
- 一時停止
 プログラムを保存します。 クリック ファイル、次に 名前を付けて保存…」 ドロップダウンメニューから、プログラムの名前を入力し、保存場所を選択して、をクリックします セーブ.
プログラムを保存します。 クリック ファイル、次に 名前を付けて保存…」 ドロップダウンメニューから、プログラムの名前を入力し、保存場所を選択して、をクリックします セーブ. - プログラムを実行する場合は、指定された場所に移動してファイルをダブルクリックします。
パート5/5:簡単なHTMLプログラムの作成
 タブをクリックします 言語 ウィンドウの上部にあります。 それをクリックすると、ドロップダウンメニューが表示されます。
タブをクリックします 言語 ウィンドウの上部にあります。 それをクリックすると、ドロップダウンメニューが表示されます。  選択する H。. このオプションはにあります 言語-メニュー。サブメニューが表示されます。
選択する H。. このオプションはにあります 言語-メニュー。サブメニューが表示されます。  クリック HTML. サブメニューにあります。 HTMLはWebページによく使用されるため、見出しと小見出しを使用して基本的なWebページを作成します。
クリック HTML. サブメニューにあります。 HTMLはWebページによく使用されるため、見出しと小見出しを使用して基本的なWebページを作成します。  ドキュメントヘッダーを入力します。 メモ帳++で!DOCTYPE html>と入力し、を押します。 ↵入力.
ドキュメントヘッダーを入力します。 メモ帳++で!DOCTYPE html>と入力し、を押します。 ↵入力.  タグ「html」を追加します。 メモ帳++でhtml>と入力し、を押します ↵入力.
タグ「html」を追加します。 メモ帳++でhtml>と入力し、を押します ↵入力.  「body」タグを追加します。 メモ帳++でbody>と入力し、を押します ↵入力。これは、テキストまたはその他のコンテンツを投稿することを示しています。
「body」タグを追加します。 メモ帳++でbody>と入力し、を押します ↵入力。これは、テキストまたはその他のコンテンツを投稿することを示しています。  ページのヘッダーを入力します。 h1> text / h1>と入力し、を押します ↵入力、必ず「テキスト」を選択したページの見出しに置き換えてください。
ページのヘッダーを入力します。 h1> text / h1>と入力し、を押します ↵入力、必ず「テキスト」を選択したページの見出しに置き換えてください。 - たとえば、ヘッダーを「Welcome to my swamp」に設定するには、メモ帳++でh1> Welcome to my swamp / h1>と入力します。
 見出しの下にテキストやその他のコンテンツを配置します。 p> text / p>と入力して、を押します ↵入力。 「テキスト」を自分で選択したテキストに置き換えます(例:「家にいるように!」)。
見出しの下にテキストやその他のコンテンツを配置します。 p> text / p>と入力して、を押します ↵入力。 「テキスト」を自分で選択したテキストに置き換えます(例:「家にいるように!」)。  「HTML」タグと「Body」タグを閉じます。 タイプ/本体>を押して ↵入力 次に、/ html>と入力します。
「HTML」タグと「Body」タグを閉じます。 タイプ/本体>を押して ↵入力 次に、/ html>と入力します。  コードを確認してください。 次のようになります。
コードを確認してください。 次のようになります。 - !DOCTYPE html>
- html>
- ボディ>
- h1>私の沼へようこそ/ h1>
- p>家にいるように!/ p>
- /ボディ>
- / html>
 プログラムを保存します。 クリック ファイル次にクリックします 名前を付けて保存… ドロップダウンメニューから、プログラムの名前を入力し、保存場所を選択して、をクリックします セーブ.
プログラムを保存します。 クリック ファイル次にクリックします 名前を付けて保存… ドロップダウンメニューから、プログラムの名前を入力し、保存場所を選択して、をクリックします セーブ. - 保存する言語を選択している限り、メモ帳++は正しいファイル形式を選択します。
- HTMLファイルはどのWebブラウザでも開くことができるはずです。
チップ
- Notepad ++はタブを使用してさまざまな種類のコンテンツを保持するため、Notepad ++がクラッシュした場合でも、このプログラムを再度開いたときに作業を引き続き利用できる可能性があります。
警告
- 使用するプログラミング言語に間違った拡張子を選択すると、プログラムの実行時にエラーが発生します。
- 他の人に見せる前に、必ずプログラムをテストしてください。これにより、問題を修正したり、必要な調整を行ったりすることができます。