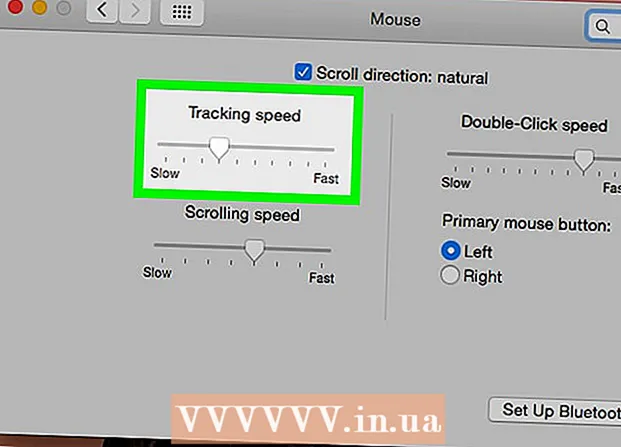著者:
Eugene Taylor
作成日:
7 Aug. 2021
更新日:
1 J 2024

コンテンツ
- ステップに
- パート1/9:簡単なソリューションの使用
- パート2/9:Chromeを更新する
- パート3/9:詰まったタブを閉じる
- 9のパート4:拡張機能を無効にする
- パート5/9:Cookieと閲覧履歴を削除する
- パート6/9:Chromeをリセットする
- パート7/9:WindowsでChromeをアンインストールして再インストールする
- パート8/9:MacでChromeをアンインストールして再インストールする
- 9のパート9:iPhoneでChromeをアンインストールして再インストールする
- チップ
- 警告
このwikiHowは、デスクトップ用のGoogle Chromeの一般的なエラーを修正する方法と、デスクトップとiPhoneの両方でChromeをアンインストールして再インストールする方法を示しています。 Google Chromeで最も一般的なエラーは、サポートされていないバージョンのChromeを使用しているか、Chromeのプログラムとデータが多すぎることが原因です。
ステップに
パート1/9:簡単なソリューションの使用
 コンピュータを再起動してください。 コンピュータを再起動すると、特に数日間コンピュータの電源を切っていない場合に、Chromeが高速になり、クラッシュする可能性が低くなります。
コンピュータを再起動してください。 コンピュータを再起動すると、特に数日間コンピュータの電源を切っていない場合に、Chromeが高速になり、クラッシュする可能性が低くなります。  インターネット接続を確認してください。 ルーターが正しく機能していないか、コンピューターがネットワークに正しく接続されていない場合、ページの読み込みが遅くなり、エラーのあるページが頻繁に表示されます。一般に、WiFiの問題は、ルーターの近くに座って、バックグラウンドで実行され、多くの帯域幅を使用するアプリ(Netflixなど)を閉じることで解決できます。
インターネット接続を確認してください。 ルーターが正しく機能していないか、コンピューターがネットワークに正しく接続されていない場合、ページの読み込みが遅くなり、エラーのあるページが頻繁に表示されます。一般に、WiFiの問題は、ルーターの近くに座って、バックグラウンドで実行され、多くの帯域幅を使用するアプリ(Netflixなど)を閉じることで解決できます。  パソコンがGoogleChromeをサポートしていることを確認してください。 Google Chromeを使用するには、コンピュータに次の仕様が必要です。
パソコンがGoogleChromeをサポートしていることを確認してください。 Google Chromeを使用するには、コンピュータに次の仕様が必要です。 - ウィンドウズ -Windows7以降。
- マック -Mac OS X10.9以降。
 コンピューターにマルウェアがないか確認してください。 Chromeで奇妙なページが表示されたり、自分で何もせずにホームページが最近変更された場合は、コンピュータにウイルスが感染している可能性があります。ウイルスチェックを実行すると、ウイルスを削除できるはずです。
コンピューターにマルウェアがないか確認してください。 Chromeで奇妙なページが表示されたり、自分で何もせずにホームページが最近変更された場合は、コンピュータにウイルスが感染している可能性があります。ウイルスチェックを実行すると、ウイルスを削除できるはずです。
パート2/9:Chromeを更新する
 GoogleChromeを開きます。 Google Chromeを開くことができない場合は、Windowsコンピュータ、Mac、またはiPhoneからブラウザを削除する必要があります。
GoogleChromeを開きます。 Google Chromeを開くことができない場合は、Windowsコンピュータ、Mac、またはiPhoneからブラウザを削除する必要があります。  クリック ⋮. このボタンは、Chromeウィンドウの右上隅にあります。ドロップダウンメニューが表示されます。
クリック ⋮. このボタンは、Chromeウィンドウの右上隅にあります。ドロップダウンメニューが表示されます。  クリック 助けて. これは、ドロップダウンメニューの一番下のオプションの1つです。ドロップダウンメニューの横にポップアウトメニューが表示されます。
クリック 助けて. これは、ドロップダウンメニューの一番下のオプションの1つです。ドロップダウンメニューの横にポップアウトメニューが表示されます。  クリック GoogleChromeについて. このオプションは、ポップアウトメニューにあります。これを行うと、Chromeを更新できるページに移動します。新しいバージョンのGoogleChromeが利用可能な場合は、自動的にインストールされます。
クリック GoogleChromeについて. このオプションは、ポップアウトメニューにあります。これを行うと、Chromeを更新できるページに移動します。新しいバージョンのGoogleChromeが利用可能な場合は、自動的にインストールされます。 - 更新後、クリックしてChromeを再起動するように求められます Chromeを再起動します.
パート3/9:詰まったタブを閉じる
 クリック ⋮. このボタンは、ウィンドウの右上隅にあります。ドロップダウンメニューが表示されます。
クリック ⋮. このボタンは、ウィンドウの右上隅にあります。ドロップダウンメニューが表示されます。  選択 その他のユーティリティ. このオプションは、ドロップダウンメニューの下部にあります。それをクリックすると、ドロップダウンメニューの横にポップアップボックスが表示されます。
選択 その他のユーティリティ. このオプションは、ドロップダウンメニューの下部にあります。それをクリックすると、ドロップダウンメニューの横にポップアップボックスが表示されます。  クリック タスク管理. このオプションは、ポップアウトメニューにあります。タスクマネージャウィンドウが開きます。
クリック タスク管理. このオプションは、ポップアウトメニューにあります。タスクマネージャウィンドウが開きます。  閉じたいタブを選択します。 タブをクリックして選択するか、長押しします Ctrl (Windows)または ⌘コマンド (Mac)さまざまなタブの名前をクリックして、個別に選択します。
閉じたいタブを選択します。 タブをクリックして選択するか、長押しします Ctrl (Windows)または ⌘コマンド (Mac)さまざまなタブの名前をクリックして、個別に選択します。  クリック 終了プロセス. これは、ウィンドウの右下隅にある青いボタンです。これを行うと、問題のタブがすぐに閉じます。
クリック 終了プロセス. これは、ウィンドウの右下隅にある青いボタンです。これを行うと、問題のタブがすぐに閉じます。
9のパート4:拡張機能を無効にする
 クリック ⋮. このボタンは、ウィンドウの右上隅にあります。ドロップダウンメニューが表示されます。
クリック ⋮. このボタンは、ウィンドウの右上隅にあります。ドロップダウンメニューが表示されます。  選択 その他のユーティリティ. このオプションは、ドロップダウンメニューの下部にあります。
選択 その他のユーティリティ. このオプションは、ドロップダウンメニューの下部にあります。  クリック 拡張機能. このオプションはポップアウトメニューにあります その他のユーティリティ。それをクリックすると、インストールしたすべての拡張機能のリストを含む新しいタブが開きます。
クリック 拡張機能. このオプションはポップアウトメニューにあります その他のユーティリティ。それをクリックすると、インストールしたすべての拡張機能のリストを含む新しいタブが開きます。  無効にする拡張機能を見つけます。 Chromeの突然の問題は通常、最近インストールした拡張機能が原因で発生します。したがって、過去数日間にインストールした拡張機能を探してください。
無効にする拡張機能を見つけます。 Chromeの突然の問題は通常、最近インストールした拡張機能が原因で発生します。したがって、過去数日間にインストールした拡張機能を探してください。 - 一度にインストールする拡張機能が多すぎるとChromeも不安定になる可能性があるため、重要ではない拡張機能を無効にすることも検討してください。
 エクステンションの横にある青いスライダーを左にドラッグします。 拡張機能は機能しなくなります。無効にするすべての拡張機能について、このプロセスを繰り返す必要があります。
エクステンションの横にある青いスライダーを左にドラッグします。 拡張機能は機能しなくなります。無効にするすべての拡張機能について、このプロセスを繰り返す必要があります。 - ごみ箱アイコンをクリックしてから拡張機能を削除することもできます 削除する プロンプトが表示されたら。
パート5/9:Cookieと閲覧履歴を削除する
 クリック ⋮. このボタンは、Chromeウィンドウの右上隅にあります。ドロップダウンメニューが表示されます。
クリック ⋮. このボタンは、Chromeウィンドウの右上隅にあります。ドロップダウンメニューが表示されます。  クリック 設定. このオプションは、ドロップダウンメニューの下部にあります。 [設定]ページが開きます。
クリック 設定. このオプションは、ドロップダウンメニューの下部にあります。 [設定]ページが開きます。  下にスクロールしてクリックします 高度な. このオプションは、ページの一番下にあります。乗るとき 高度な その他のオプションが下に表示されます。
下にスクロールしてクリックします 高度な. このオプションは、ページの一番下にあります。乗るとき 高度な その他のオプションが下に表示されます。  クリック 閲覧履歴データの消去. このオプションは、「プライバシーとセキュリティ」セクションの下部にあります。
クリック 閲覧履歴データの消去. このオプションは、「プライバシーとセキュリティ」セクションの下部にあります。  ウィンドウ内のすべてのボックスがチェックされていることを確認してください。 このウィンドウで、チェックされていないすべてのボックスをクリックして、すべてのオプションがチェックされていることを確認します。
ウィンドウ内のすべてのボックスがチェックされていることを確認してください。 このウィンドウで、チェックされていないすべてのボックスをクリックして、すべてのオプションがチェックされていることを確認します。  「期間」ボックスをクリックします。 これはウィンドウの上部にあります。
「期間」ボックスをクリックします。 これはウィンドウの上部にあります。  クリック 常に. このオプションは、過去の週、日などのデータだけでなく、すべてのデータを削除します。
クリック 常に. このオプションは、過去の週、日などのデータだけでなく、すべてのデータを削除します。  クリック 情報を削除する. これはウィンドウの下部にある青いボタンです。それをクリックすると、ブラウザの履歴、Cookie、パスワード、その他のデータが削除されます。
クリック 情報を削除する. これはウィンドウの下部にある青いボタンです。それをクリックすると、ブラウザの履歴、Cookie、パスワード、その他のデータが削除されます。
パート6/9:Chromeをリセットする
 クリック ⋮. このボタンは、ウィンドウの右上隅にあります。ドロップダウンメニューが表示されます。
クリック ⋮. このボタンは、ウィンドウの右上隅にあります。ドロップダウンメニューが表示されます。  クリック 設定. このオプションは、ドロップダウンメニューの下部にあります。
クリック 設定. このオプションは、ドロップダウンメニューの下部にあります。  下にスクロールしてクリックします 高度な. このオプションは、ページの一番下にあります。それをクリックすると、その下にさらに多くのオプションが表示されます。
下にスクロールしてクリックします 高度な. このオプションは、ページの一番下にあります。それをクリックすると、その下にさらに多くのオプションが表示されます。  下にスクロールしてクリックします 設定をリセット. このオプションはページの下部にあります。
下にスクロールしてクリックします 設定をリセット. このオプションはページの下部にあります。  クリック 設定をリセット 要求されたとき。 これを行うと、Chromeがインストール時の元のデフォルトにリセットされます。保存したデータ、ブックマーク、拡張子、設定はすべて削除されるか、デフォルト値にリセットされます。
クリック 設定をリセット 要求されたとき。 これを行うと、Chromeがインストール時の元のデフォルトにリセットされます。保存したデータ、ブックマーク、拡張子、設定はすべて削除されるか、デフォルト値にリセットされます。 - これでパソコンのGoogleChromeが修正されない場合は、Chromeを完全にアンインストールしてから再インストールする必要があります。
パート7/9:WindowsでChromeをアンインストールして再インストールする
 オープンスタート
オープンスタート  設定を開く
設定を開く  クリック アプリ. このオプションは、[設定]ページにあります。
クリック アプリ. このオプションは、[設定]ページにあります。  クリック アプリと機能. これはページの左側にあるタブです。
クリック アプリと機能. これはページの左側にあるタブです。  下にスクロールしてクリックします クロム. Google Chromeは、「G」の文字で始まるアプリのセクションにあります。それをクリックすると、Chromeアイコンの下にメニューが表示されます。
下にスクロールしてクリックします クロム. Google Chromeは、「G」の文字で始まるアプリのセクションにあります。それをクリックすると、Chromeアイコンの下にメニューが表示されます。  クリック 削除する. このオプションは、GoogleChromeの下にあります。
クリック 削除する. このオプションは、GoogleChromeの下にあります。  クリック 削除する 尋ねられたとき。 これを行うと、コンピュータからGoogleChromeが削除されます。
クリック 削除する 尋ねられたとき。 これを行うと、コンピュータからGoogleChromeが削除されます。  に移動します GoogleChromeのダウンロードページ. これは、MicrosoftEdgeやFirefoxなどの別のブラウザで行う必要があります。
に移動します GoogleChromeのダウンロードページ. これは、MicrosoftEdgeやFirefoxなどの別のブラウザで行う必要があります。  クリック Chromeをダウンロードする. これは、ページの中央にある青いボタンです。
クリック Chromeをダウンロードする. これは、ページの中央にある青いボタンです。  クリック 受け入れてインストールする. このボタンは、ポップアップウィンドウの下部にあります。 Chromeがダウンロードされます。
クリック 受け入れてインストールする. このボタンは、ポップアップウィンドウの下部にあります。 Chromeがダウンロードされます。  Chromeインストールファイルをダブルクリックします。 これは、ブラウザのデフォルトのダウンロードフォルダ( ダウンロード またはフォルダ デスクトップ).
Chromeインストールファイルをダブルクリックします。 これは、ブラウザのデフォルトのダウンロードフォルダ( ダウンロード またはフォルダ デスクトップ).  クリック はい 尋ねられたとき。 これを行うと、Chromeがインストールされます。
クリック はい 尋ねられたとき。 これを行うと、Chromeがインストールされます。  Chromeがインストールされるのを待ちます。 これには約1分ほどかかります。 Chromeをインストールすると、新しいChromeウィンドウが開きます。
Chromeがインストールされるのを待ちます。 これには約1分ほどかかります。 Chromeをインストールすると、新しいChromeウィンドウが開きます。
パート8/9:MacでChromeをアンインストールして再インストールする
 Finderを開きます。 MacのDockにある青い顔の形をしたアイコンをクリックします。
Finderを開きます。 MacのDockにある青い顔の形をしたアイコンをクリックします。  クリック 行く. このメニュー項目は画面の上部にあります。ドロップダウンメニューが表示されます。
クリック 行く. このメニュー項目は画面の上部にあります。ドロップダウンメニューが表示されます。  クリック アプリケーション. これは、下のドロップダウンメニューの下部にあります 行く.
クリック アプリケーション. これは、下のドロップダウンメニューの下部にあります 行く.  Chromeを見つけて、プログラムを選択します。 このフォルダには、GoogleChromeアイコンがあります。アイコンを見つけたら、それをクリックして選択します。
Chromeを見つけて、プログラムを選択します。 このフォルダには、GoogleChromeアイコンがあります。アイコンを見つけたら、それをクリックして選択します。  クリック 編集. このメニュー項目は、画面の左上隅にあります。それをクリックすると、ドロップダウンメニューが表示されます。
クリック 編集. このメニュー項目は、画面の左上隅にあります。それをクリックすると、ドロップダウンメニューが表示されます。  クリック 削除する. このオプションは、ドロップダウンメニューの中央にあります。
クリック 削除する. このオプションは、ドロップダウンメニューの中央にあります。  ごみ箱アイコンをクリックして、マウスボタンを押したままにします。 このアイコンは、Macのドックにあります。アイコンをクリックしてマウスボタンを押したままにすると、ポップアップメニューが表示されます。
ごみ箱アイコンをクリックして、マウスボタンを押したままにします。 このアイコンは、Macのドックにあります。アイコンをクリックしてマウスボタンを押したままにすると、ポップアップメニューが表示されます。  クリック 空のごみ箱. このオプションはポップアップメニューにあります。
クリック 空のごみ箱. このオプションはポップアップメニューにあります。  クリック 空のごみ箱 尋ねられたとき。 Google Chromeを含め、ゴミ箱のコンテンツ全体が完全に削除されるようになりました。
クリック 空のごみ箱 尋ねられたとき。 Google Chromeを含め、ゴミ箱のコンテンツ全体が完全に削除されるようになりました。  に移動します GoogleChromeのダウンロードページ. これは、SafariやFirefoxなどの別のブラウザで行う必要があります。
に移動します GoogleChromeのダウンロードページ. これは、SafariやFirefoxなどの別のブラウザで行う必要があります。  クリック Chromeをダウンロードする. これは、ページの中央にある青いボタンです。
クリック Chromeをダウンロードする. これは、ページの中央にある青いボタンです。  クリック 受け入れてインストールする. このボタンは、ポップアップウィンドウの下部にあります。 Chromeがダウンロードされます。
クリック 受け入れてインストールする. このボタンは、ポップアップウィンドウの下部にあります。 Chromeがダウンロードされます。  ChromeDMGファイルをダブルクリックします。 このファイルは、Macのデフォルトのダウンロードフォルダにあります(たとえば、 ダウンロード).
ChromeDMGファイルをダブルクリックします。 このファイルは、Macのデフォルトのダウンロードフォルダにあります(たとえば、 ダウンロード).  Chromeアイコンをクリックして、[アプリケーション]フォルダアイコンにドラッグします。 これで、ChromeがMacにインストールされます。
Chromeアイコンをクリックして、[アプリケーション]フォルダアイコンにドラッグします。 これで、ChromeがMacにインストールされます。 - プロンプトが表示されたら、続行する前にMacのパスワードを入力してください。
9のパート9:iPhoneでChromeをアンインストールして再インストールする
 Chromeアプリを長押しします。 これは、白地に赤、緑、黄、青の球体です。アプリが揺れ始めるのが見えるはずです。
Chromeアプリを長押しします。 これは、白地に赤、緑、黄、青の球体です。アプリが揺れ始めるのが見えるはずです。  タップする バツ. これは、アプリアイコンの左上隅にあります。
タップする バツ. これは、アプリアイコンの左上隅にあります。  タップする 削除する 尋ねられたとき。 これで、GoogleChromeがiPhoneから削除されます。
タップする 削除する 尋ねられたとき。 これで、GoogleChromeがiPhoneから削除されます。  iPhoneでAppStoreにアクセスします
iPhoneでAppStoreにアクセスします  タップする 探す. このタブは、画面の右下隅にあります。
タップする 探す. このタブは、画面の右下隅にあります。  検索バーをタップします。 これは、画面上部の灰色のバーで、「AppStore」というテキストが含まれています。
検索バーをタップします。 これは、画面上部の灰色のバーで、「AppStore」というテキストが含まれています。  タップ グーグルクローム.
タップ グーグルクローム. タップする 探す. これは、画面の右下隅にある青いボタンです。 Chromeアプリが検索されます。
タップする 探す. これは、画面の右下隅にある青いボタンです。 Chromeアプリが検索されます。  タップする ダウンロード. このボタンは、Chromeアプリアイコンの右側にあります。
タップする ダウンロード. このボタンは、Chromeアプリアイコンの右側にあります。  プロンプトが表示されたら、パスワードを入力します。 iPhoneにTouchIDセンサーが搭載されている場合は、指紋をスキャンすることもできます。
プロンプトが表示されたら、パスワードを入力します。 iPhoneにTouchIDセンサーが搭載されている場合は、指紋をスキャンすることもできます。  Chromeが完全にダウンロードされるのを待ちます。 プロセスが完了すると、通常どおりChromeを開いて使用できるようになります。
Chromeが完全にダウンロードされるのを待ちます。 プロセスが完了すると、通常どおりChromeを開いて使用できるようになります。
チップ
- Chromeで発生する問題のほとんどは、ブラウザが更新されていないか、データ(拡張子、Cookieなど)が多すぎることが原因です。幸い、これらの問題は簡単に修正できます。
警告
- Google Chromeを復元するために、Googleヘルプに連絡したり、アカウント情報を提供したりする必要はありません。