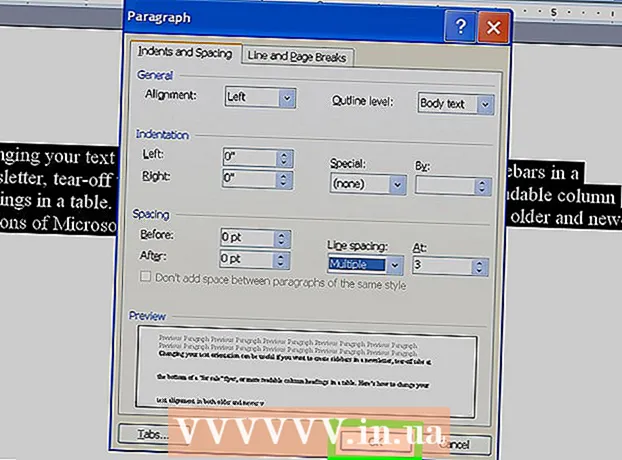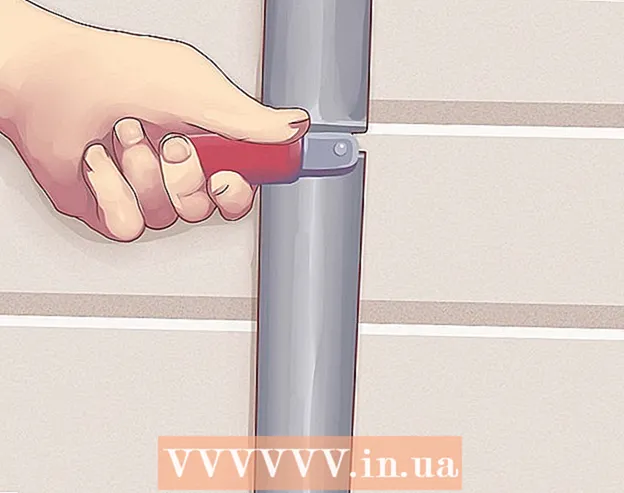著者:
Marcus Baldwin
作成日:
13 六月 2021
更新日:
1 J 2024

コンテンツ
プログラムのアンインストールは、ごみ箱を使用するだけではありません。すべてのプログラムとアップデートが削除され、将来の問題を回避できるように、ソフトウェアを適切にアンインストールする必要があります。以下のガイドに従って、WindowsおよびMac(OS X)からプログラムを正常にアンインストールしてください。
ステップに
4の方法1/4:Windows 7
 Windowsスタートをクリックします。
Windowsスタートをクリックします。- プログラムをアンインストールする正しい方法は、Windows Vista、XP、7、および8でも同様です。
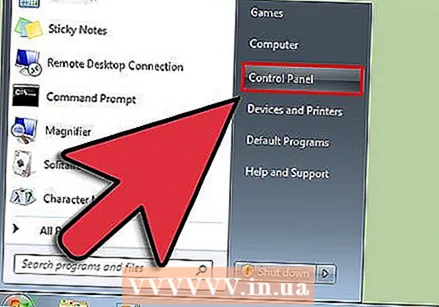 コントロールパネルに移動します。
コントロールパネルに移動します。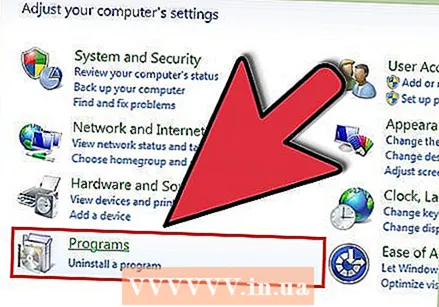 プログラムセクションを見つけます。 これは「プログラムと機能」とも呼ばれます。
プログラムセクションを見つけます。 これは「プログラムと機能」とも呼ばれます。 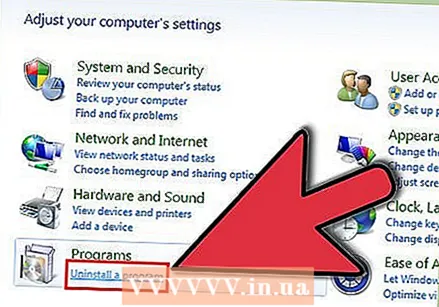 [プログラム]メニューの下部にある[プログラムのアンインストール]リンクをクリックします。
[プログラム]メニューの下部にある[プログラムのアンインストール]リンクをクリックします。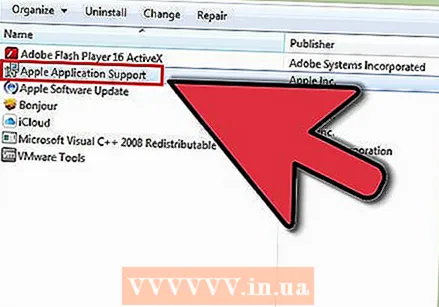 コンピュータで利用可能なプログラムのリストからプログラムを選択します。 プログラムを選択します。
コンピュータで利用可能なプログラムのリストからプログラムを選択します。 プログラムを選択します。 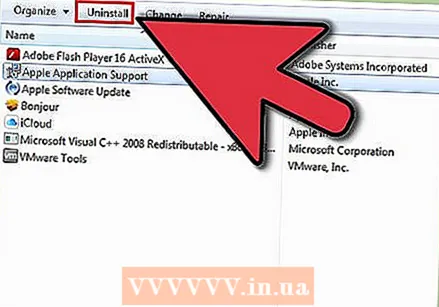 プログラムウィンドウの上部にあるボタンの1つをクリックします。 「アンインストール」、「修復」、「変更」のボタンがあります。 「アンインストール」をクリックします。
プログラムウィンドウの上部にあるボタンの1つをクリックします。 「アンインストール」、「修復」、「変更」のボタンがあります。 「アンインストール」をクリックします。 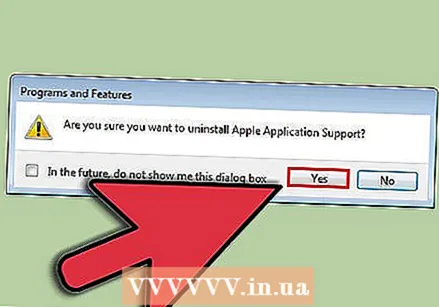 「OK」または「はい」をクリックして、プログラムをアンインストールすることを確認します。 プログラムが完全に削除されるのを待ちます。
「OK」または「はい」をクリックして、プログラムをアンインストールすることを確認します。 プログラムが完全に削除されるのを待ちます。
方法2/4:Mac OS X
- デスクトップの上部にある[移動]メニューに移動します。 選択する アプリケーション ドロップダウンリストから。 Finderウィンドウが表示され、すべてのアプリケーションが表示されます。
- 削除するアプリケーションを選択します。 デスクトップのゴミ箱にドラッグします。
- ゴミ箱を空にします。 プログラムが不要になったことが確実な場合は、ごみ箱を空にしてハードドライブに空き容量を作成できます。ごみ箱を空にするには、ごみ箱アイコンを右クリックし、[ごみ箱を空にする]を選択します。次に、[ごみ箱を空にする]をクリックして確認します。
- を押すと、ごみ箱を空にすることができます ⌘Cmd+⇧シフト+デル。確認通知を受け取りたくない場合は、を押します ⌘Cmd+⇧シフト+⌥オプト+デル.
- あなたはできる ここに Mac OSXからソフトウェアを削除する方法の詳細をご覧ください。
方法3/4:Linux Ubuntu
- パッケージマネージャーを開きます。 Ubuntuには、グラフィカルウィンドウからプログラムを削除できるGUI(グラフィカルユーザーインターフェイス)パッケージマネージャーが付属しています。これは、[システム]> [管理]から使用できます。 [管理]メニューから、Synaptic PackageManagerを選択します。
- 削除するプログラムを参照します。 左側のフレームでは、言及されたプログラムをカテゴリ別に並べ替えることができます。インストールされているプログラム(パッケージ)は、Synapticの上部のボックスに一覧表示されます。削除するプログラムは略語でのみ示されている場合があるため、削除するプログラムがわからない場合は、続行する前にオンラインで検索してください。
- 削除するパッケージを右クリックします。 メニューから[削除対象としてマーク]を選択します。削除したい数のパッケージに対してこれを行うことができます。
- [適用]ボタンをクリックします。 削除するパッケージを指定したら、ウィンドウの上部にある[適用]ボタンをクリックします。パッケージマネージャーは、変更の確認を求めます。もう一度[適用]をクリックして変更を受け入れ、プログラムを削除します。
- Ubuntuでのソフトウェアのアンインストールについて詳しくは、こちらをご覧ください。
方法4/4:Windows XP
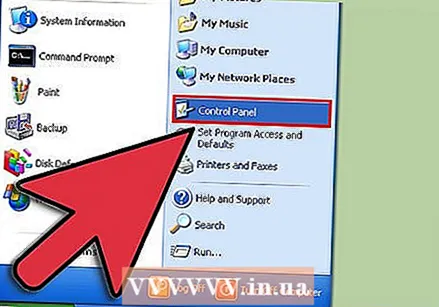 クリック 開始 > コントロールパネル.
クリック 開始 > コントロールパネル.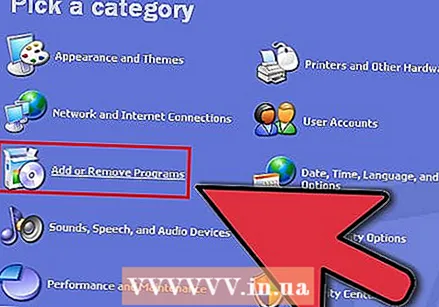 クリック プログラムの追加と削除 (プログラムのインストールまたは削除)。 インストールされているソフトウェアのリストが表示されます。削除するプログラムを選択します。
クリック プログラムの追加と削除 (プログラムのインストールまたは削除)。 インストールされているソフトウェアのリストが表示されます。削除するプログラムを選択します。 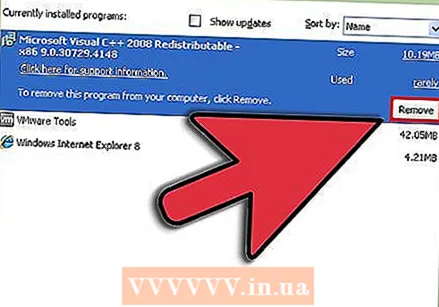 クリック 削除する (削除する)。 それは時々可能です 変化する (変更/置換)が、同じ意味です。
クリック 削除する (削除する)。 それは時々可能です 変化する (変更/置換)が、同じ意味です。 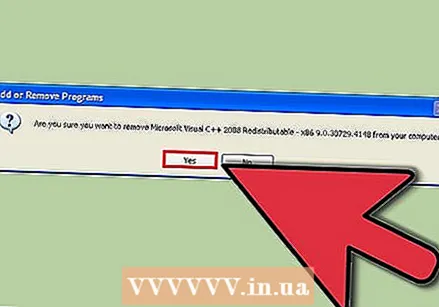 セットアップウィザードに従って、プログラムを削除します。
セットアップウィザードに従って、プログラムを削除します。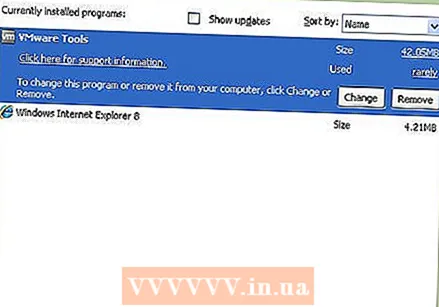 アンインストールが完了しました!
アンインストールが完了しました!
チップ
- Macからアンインストールしたプログラムから警告が表示された場合は、Finderに移動して[ライブラリと拡張機能]を選択します。次に、.kextというカーネルファイルを見つけます。