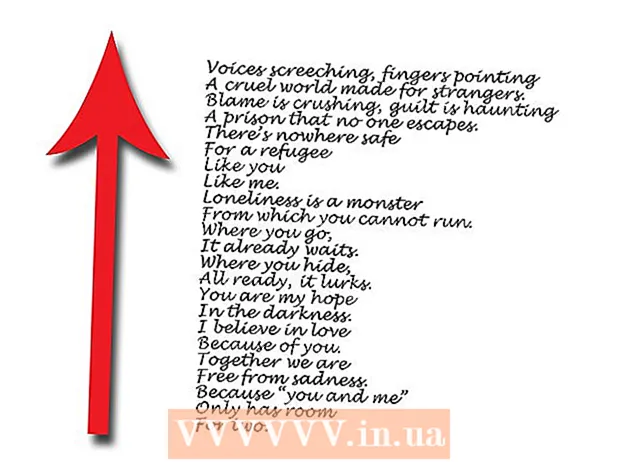著者:
John Pratt
作成日:
10 2月 2021
更新日:
1 J 2024

コンテンツ
コンピュータにWindowsXPのバージョンがインストールされているが、インストールディスクがない場合、問題が発生した場合にシステムを再インストールする方法がわからない場合があります。幸い、ハードドライブ上のファイルからWindowsXPインストールディスクを作成できます。方法については、以下のガイドに従ってください。
ステップに
方法1/2:WindowsXP用のフォルダを作成する
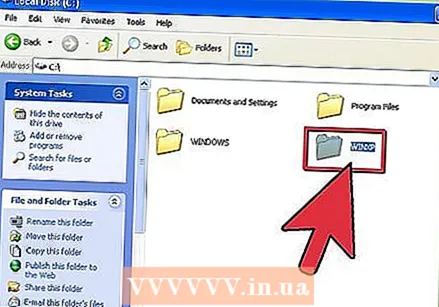 新しいフォルダを作成します。 簡単にするために、これをWINXPと呼び、ハードドライブのルートディレクトリに配置します。ここで、フォルダ「C: WINXP 」を作成する必要があります。このフォルダには、Windowsインストールファイル全体が一時的に格納されます。
新しいフォルダを作成します。 簡単にするために、これをWINXPと呼び、ハードドライブのルートディレクトリに配置します。ここで、フォルダ「C: WINXP 」を作成する必要があります。このフォルダには、Windowsインストールファイル全体が一時的に格納されます。 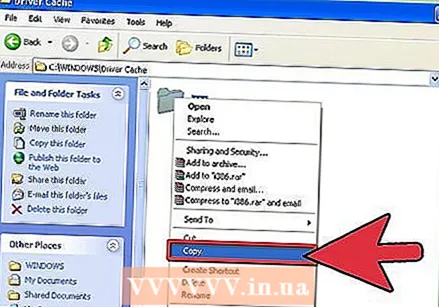 インストールファイルをコピーします。 Windowsフォルダーから起動可能なインストールディスクを作成するには、コンピューターにi386フォルダーが必要です。これは、ハードドライブのルートにあります。場所は通常C: i386 です。
インストールファイルをコピーします。 Windowsフォルダーから起動可能なインストールディスクを作成するには、コンピューターにi386フォルダーが必要です。これは、ハードドライブのルートにあります。場所は通常C: i386 です。 - このフォルダを、前に作成したWINXPフォルダにコピーします。ファイルをコピーし、移動しないようにしてください。これを行うには、i386フォルダーという名前のフォルダーを右クリックし、[コピー]を選択します。 WINXPフォルダに移動し、右クリックして[貼り付け]を選択します。これでファイルがコピーされます。コンピュータの速度によっては、これには数分かかる場合があります。
- コピーすると、WINXPフォルダにi386フォルダができます。これで、ディレクトリはC: WINXP i386 のようになります。
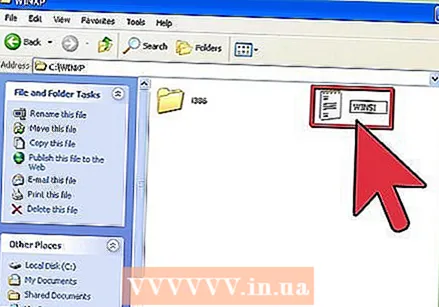 Windows用のテキストファイルを作成します。 WINXPフォルダに移動し、ウィンドウを右クリックします。サブメニューから[新規作成]、[テキストドキュメント]の順に選択します。これにより、WINXPフォルダに新しいテキストドキュメントが作成されます。ドキュメントでは、引用符なしで「Windows」と入力し、その後に1つのスペースを続けます。 Enterキーを1回押します。
Windows用のテキストファイルを作成します。 WINXPフォルダに移動し、ウィンドウを右クリックします。サブメニューから[新規作成]、[テキストドキュメント]の順に選択します。これにより、WINXPフォルダに新しいテキストドキュメントが作成されます。ドキュメントでは、引用符なしで「Windows」と入力し、その後に1つのスペースを続けます。 Enterキーを1回押します。 - [保存]をクリックして、ファイル名を「WIN51」にします。ここで引用符を含めて、ファイルが拡張子なしで保存されていることを確認します。
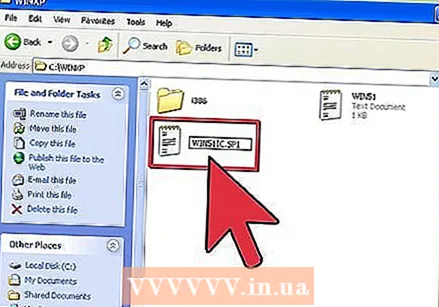 コピーする正しいファイルを選択してください。 インストールされているWindowsのバージョンに応じて、特定のファイルをコピーする必要がある場合とない場合があります。作成するすべてのファイルは、WINXPフォルダにある必要があります。
コピーする正しいファイルを選択してください。 インストールされているWindowsのバージョンに応じて、特定のファイルをコピーする必要がある場合とない場合があります。作成するすべてのファイルは、WINXPフォルダにある必要があります。 - XPホーム:WIN51ICのコピーを作成します。
- XP Home SP1:WIN51IC.SP1ファイルと一緒に上記のファイルを作成します
- XP Home SP2:WIN51IC.SP2ファイルと一緒に上記のファイルを作成します
- XP Home SP3:WIN51IC.SP3ファイルと一緒に上記のファイルを作成します
- XP Pro:上記のWIN51IPファイルのコピーを作成します。
- XP Pro SP1:WIN51IP.SP1ファイルと一緒に上記のファイルを作成します
- XP Pro SP2:WIN51IP.SP2ファイルと一緒に上記のファイルを作成します
- XP pro SP3:WIN51IP.SP3ファイルと一緒に上記のファイルを作成します
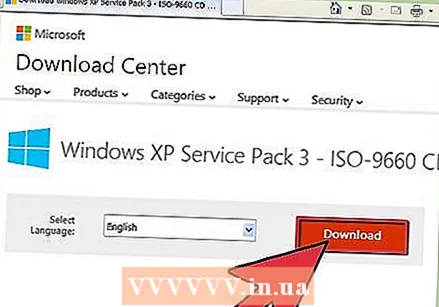 XPの最新のアップデートをスリップストリームします。 Windows XPのサービスパックをダウンロードしたことがある場合は、インストールもダウンロードする必要があります。これは、Service Packをインストールしてシステムをアップグレードしたとしても、インストールファイルも変更されているわけではないためです。
XPの最新のアップデートをスリップストリームします。 Windows XPのサービスパックをダウンロードしたことがある場合は、インストールもダウンロードする必要があります。これは、Service Packをインストールしてシステムをアップグレードしたとしても、インストールファイルも変更されているわけではないためです。 - MicrosoftからServicePackをダウンロードします。最後にインストールしたSPをダウンロードしてください。この記事では、SP3をスリップストリーム化することを前提としています。ファイルの名前をXPSP3.EXEに変更し、簡単にアクセスできるようにC:ドライブのルートに配置します。
- コマンドプロンプト(コマンドウィンドウ)を開きます。 [スタート]をクリックして[ファイル名を指定して実行]を選択し、テキストフィールドに「cmd」と入力します。 Enterキーを押します。これにより、コマンドウィンドウが開きます。次のコマンドを入力して、Enterキーを押します。
C: XPSP3.EXE /統合:C: XPSETUP
方法2/2:ディスクを書き込む
 Windowsブートセクタをダウンロードします。 ブートセクターは、さまざまな場所で合法的に無料でオンラインでダウンロードできます。信頼できるソースからこれを実行し、WindowsXPのブートセクタを正しい言語でダウンロードするようにしてください。
Windowsブートセクタをダウンロードします。 ブートセクターは、さまざまな場所で合法的に無料でオンラインでダウンロードできます。信頼できるソースからこれを実行し、WindowsXPのブートセクタを正しい言語でダウンロードするようにしてください。 - ドライブCのルートにブートイメージを配置します:。これは通常、w2ksect.binと呼ばれます。これは、ディスクを書き込むときに必要です。
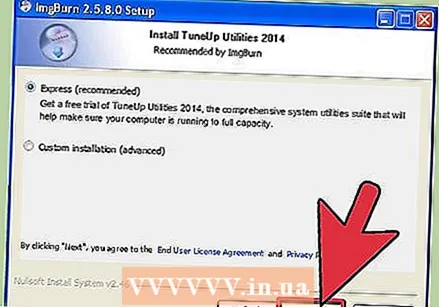 ImgBurnをダウンロードしてインストールします。 ブータブルディスクを作成するために利用できる無料のプログラムがいくつかあります。このガイドは、ImgBurnを使用していることを前提としています。書き込みを開始する前に、プログラムの設定を調整する必要があります。
ImgBurnをダウンロードしてインストールします。 ブータブルディスクを作成するために利用できる無料のプログラムがいくつかあります。このガイドは、ImgBurnを使用していることを前提としています。書き込みを開始する前に、プログラムの設定を調整する必要があります。  設定を調整します。 ImgBurnを開き、ビルドモードに切り替えます。出力メニューで、空のディスクに書き込むか、ハードドライブのイメージを作成するかを選択できます。
設定を調整します。 ImgBurnを開き、ビルドモードに切り替えます。出力メニューで、空のディスクに書き込むか、ハードドライブのイメージを作成するかを選択できます。 - WINXPフォルダをImgBurnにドラッグします。
- [オプション]タブを選択します。ファイルシステムをISO9660 + Jolietに変更します。 RecurseSubdirectoriesが有効になっていることを確認してください。
- [詳細]、[ブータブルディスク]の順に選択します。 [イメージを起動可能にする]をオンにします。 [エミュレーションタイプ]のドロップダウンリストから[なし(カスタム)]を選択します。フォルダアイコンをクリックして、前にダウンロードしたw2ksect.binファイルを選択します。ロードするセクターを1から4に変更します。
 [書き込み/ビルド]ボタンをクリックします。 設定で行った変更を確認します。ディスクに適切な名前を付けます。これで、書き込みプロセスが開始されます。これにかかる時間は、CDバーナーの速度によって異なります。プロセスが終了すると、CDは通常のWindowsXPインストールディスクと同じように機能します。
[書き込み/ビルド]ボタンをクリックします。 設定で行った変更を確認します。ディスクに適切な名前を付けます。これで、書き込みプロセスが開始されます。これにかかる時間は、CDバーナーの速度によって異なります。プロセスが終了すると、CDは通常のWindowsXPインストールディスクと同じように機能します。
チップ
- 上記のようにImgBurnの設定を正確に調整します。 ImgBurn以外のプログラムを使用している場合は、動作するCDを作成するために同じ設定が必要になります。