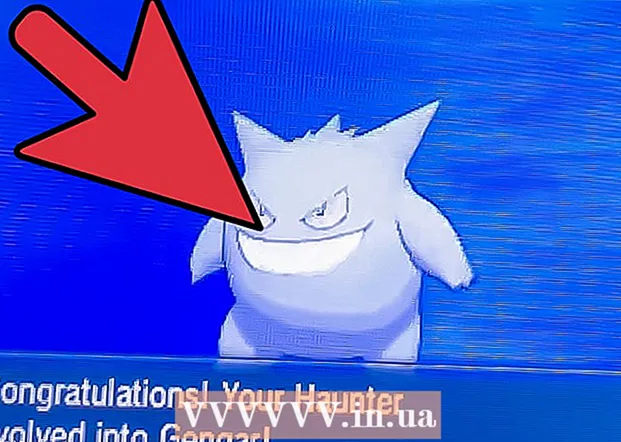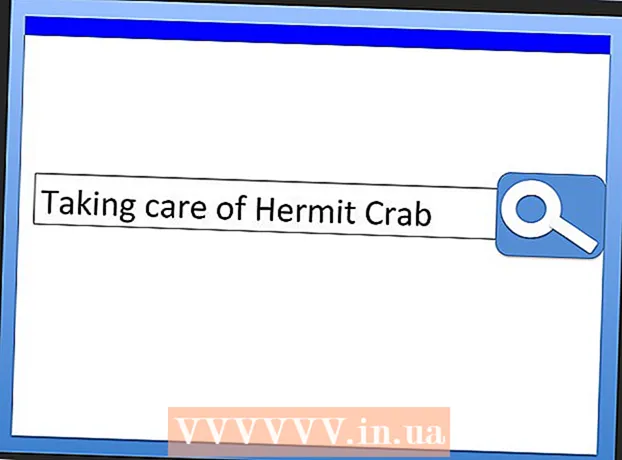著者:
Roger Morrison
作成日:
2 9月 2021
更新日:
1 J 2024

コンテンツ
このwikiHowは、WindowsまたはMacコンピューターでネットワークドライブを作成する方法を説明しています。ネットワークドライブは、同じネットワーク上の2台以上のコンピューターが使用する共有フォルダーです。
ステップに
方法1/2:Windowsの場合
 コンピューターが同じネットワークを共有していることを確認してください。 ネットワークドライブを作成したコンピューターとは異なるコンピューターに表示するには、ネットワークドライブを使用するコンピューターが同じネットワーク上にある必要があります。
コンピューターが同じネットワークを共有していることを確認してください。 ネットワークドライブを作成したコンピューターとは異なるコンピューターに表示するには、ネットワークドライブを使用するコンピューターが同じネットワーク上にある必要があります。  ネットワーク検出を有効にします。 コンピューターがネットワーク上の他のコンピューターを認識するように設定されていない場合は、ネットワーク検出を有効にする必要があります。これは次のように行います。
ネットワーク検出を有効にします。 コンピューターがネットワーク上の他のコンピューターを認識するように設定されていない場合は、ネットワーク検出を有効にする必要があります。これは次のように行います。 - 開いた 開始
 オープンスタート
オープンスタート  ファイルエクスプローラーを開く
ファイルエクスプローラーを開く  クリック このPC. これは、ファイルエクスプローラーウィンドウの左側にあります。このPCウィンドウが開きます。
クリック このPC. これは、ファイルエクスプローラーウィンドウの左側にあります。このPCウィンドウが開きます。  タブをクリックします コンピューター. このオプションは、ウィンドウの左上にあります。ウィンドウの上部にメインメニューが表示されます。
タブをクリックします コンピューター. このオプションは、ウィンドウの左上にあります。ウィンドウの上部にメインメニューが表示されます。  アイコンをクリックします ネットワーク接続を確立する. このオプションは、メインメニューの[ネットワーク]セクションにあります。テキストではなく、フラッシュドライブに似たアイコンをクリックします ネットワーク接続を確立する.
アイコンをクリックします ネットワーク接続を確立する. このオプションは、メインメニューの[ネットワーク]セクションにあります。テキストではなく、フラッシュドライブに似たアイコンをクリックします ネットワーク接続を確立する.  ドライブ文字を選択します。 [ステーション]ドロップダウンメニューをクリックしてから、ドロップダウンメニューの文字をクリックします。後で認識できるように、ネットワークドライブに文字を割り当てます。
ドライブ文字を選択します。 [ステーション]ドロップダウンメニューをクリックしてから、ドロップダウンメニューの文字をクリックします。後で認識できるように、ネットワークドライブに文字を割り当てます。  クリック 閲覧.... このオプションは、ウィンドウの右側にあります。ポップアップウィンドウが表示されます。
クリック 閲覧.... このオプションは、ウィンドウの右側にあります。ポップアップウィンドウが表示されます。  ドライブに使用するフォルダを選択します。 ネットワークドライブを作成するコンピューターをクリックし、使用するフォルダーを指定して、そのフォルダーをクリックして選択します。
ドライブに使用するフォルダを選択します。 ネットワークドライブを作成するコンピューターをクリックし、使用するフォルダーを指定して、そのフォルダーをクリックして選択します。 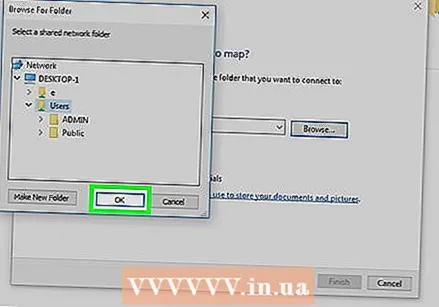 クリック OK. このオプションはウィンドウの下部にあります。
クリック OK. このオプションはウィンドウの下部にあります。 - エラーメッセージが表示された場合、使用するフォルダは共有できません。これは、フォルダーが読み取り専用の場合に発生する可能性があります。
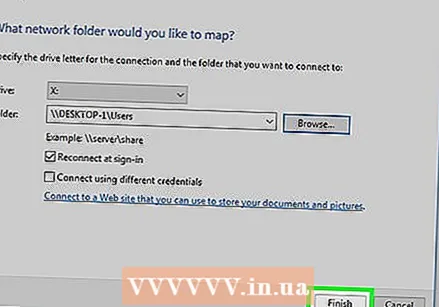 クリック コンプリート. このオプションはウィンドウの下部にあります。これにより、ネットワークドライブが作成され、ネットワーク上の他のコンピューターで使用できるようになります。
クリック コンプリート. このオプションはウィンドウの下部にあります。これにより、ネットワークドライブが作成され、ネットワーク上の他のコンピューターで使用できるようになります。 - コンピュータがネットワーク内の別のチャネルに移動した場合は、ネットワークドライブをリセットする必要があります。
 他のネットワークコンピュータからネットワークドライブを開きます。 ネットワーク上の他のコンピューターでネットワーク認識とファイル共有がオンになっている限り、このPCからネットワークドライブにアクセスし、[デバイスとドライブ]という見出しの下にあるネットワークドライブフォルダーをダブルクリックできます。
他のネットワークコンピュータからネットワークドライブを開きます。 ネットワーク上の他のコンピューターでネットワーク認識とファイル共有がオンになっている限り、このPCからネットワークドライブにアクセスし、[デバイスとドライブ]という見出しの下にあるネットワークドライブフォルダーをダブルクリックできます。
- 開いた 開始
方法2/2:Macの場合
 コンピューターが同じネットワークを共有していることを確認してください。 ネットワークドライブを作成したコンピューターとは異なるコンピューターに表示するには、ネットワークドライブを使用するコンピューターが同じネットワーク上にある必要があります。
コンピューターが同じネットワークを共有していることを確認してください。 ネットワークドライブを作成したコンピューターとは異なるコンピューターに表示するには、ネットワークドライブを使用するコンピューターが同じネットワーク上にある必要があります。  ネットワーク検出を有効にします。 コンピューターがネットワーク上の他のコンピューターを認識するように設定されていない場合は、最初にネットワーク検出を有効にする必要があります。これは次のように行います。
ネットワーク検出を有効にします。 コンピューターがネットワーク上の他のコンピューターを認識するように設定されていない場合は、最初にネットワーク検出を有効にする必要があります。これは次のように行います。 - それを開く アップルメニュー
 Finderを開きます。 ドックの青いアイコンをクリックして顔の形にします。
Finderを開きます。 ドックの青いアイコンをクリックして顔の形にします。  フォルダを選択します。 Finderウィンドウの左側にあるフォルダをクリックして開き、ネットワークドライブとして使用するフォルダをクリックしてフォルダを選択します。
フォルダを選択します。 Finderウィンドウの左側にあるフォルダをクリックして開き、ネットワークドライブとして使用するフォルダをクリックしてフォルダを選択します。  クリック ファイル. 画面上部のメニューです。それをクリックすると、ドロップダウンメニューが表示されます。
クリック ファイル. 画面上部のメニューです。それをクリックすると、ドロップダウンメニューが表示されます。  クリック 情報を表示. これはドロップダウンメニューにあります ファイル。フォルダに関する情報を示すウィンドウが表示されます。
クリック 情報を表示. これはドロップダウンメニューにあります ファイル。フォルダに関する情報を示すウィンドウが表示されます。  フォルダの場所をコピーします。 「場所:」の右側にあるテキストをクリックしてドラッグし、フォルダの場所を選択してから、を押します。 ⌘コマンド+C。 この場所をコピーします。
フォルダの場所をコピーします。 「場所:」の右側にあるテキストをクリックしてドラッグし、フォルダの場所を選択してから、を押します。 ⌘コマンド+C。 この場所をコピーします。 - この場所は通常、「システム/フォルダ名」などのようなものです。
 クリック 行く. このメニュー項目は画面の上部にあるはずです。ドロップダウンメニューが表示されます。
クリック 行く. このメニュー項目は画面の上部にあるはずです。ドロップダウンメニューが表示されます。 - 分かりますか 行く メインメニューにない場合は、新しいFinderウィンドウを開いて表示します。デスクトップをクリックすることもできます。
 クリック サーバーに接続する. このオプションは、ドロップダウンメニューの下部にあります 行く。ポップアップウィンドウが表示されます。
クリック サーバーに接続する. このオプションは、ドロップダウンメニューの下部にあります 行く。ポップアップウィンドウが表示されます。  コンピューターの名前に続けてスラッシュを入力します。 「smb://」(または「ftp:// ")[サーバーに接続]ウィンドウの上部にあるテキストフィールド。
コンピューターの名前に続けてスラッシュを入力します。 「smb://」(または「ftp:// ")[サーバーに接続]ウィンドウの上部にあるテキストフィールド。- たとえば、コンピュータの名前が「Rhonda」の場合は、ここに入力します ロンダ/.
 フォルダのアドレスを貼り付けます。 押す ⌘コマンド+V。 これをする。これで、テキストフィールドにコンピューターの名前が表示され、その後にフォルダーのアドレスが表示されます。
フォルダのアドレスを貼り付けます。 押す ⌘コマンド+V。 これをする。これで、テキストフィールドにコンピューターの名前が表示され、その後にフォルダーのアドレスが表示されます。  クリック +. このボタンは、アドレスバーの右側にあります。これにより、フォルダのアドレスがMacに追加されます。
クリック +. このボタンは、アドレスバーの右側にあります。これにより、フォルダのアドレスがMacに追加されます。  クリック 接続する. これはウィンドウの下部にある青いボタンです。
クリック 接続する. これはウィンドウの下部にある青いボタンです。  プロンプトが表示されたら、ログインの詳細を入力します。 ここに入力する必要のあるログインとパスワードはネットワークによって異なるため、ログイン方法がわからない場合はシステム管理者に問い合わせてください。
プロンプトが表示されたら、ログインの詳細を入力します。 ここに入力する必要のあるログインとパスワードはネットワークによって異なるため、ログイン方法がわからない場合はシステム管理者に問い合わせてください。 - ログインすると、デスクトップにフォルダ名の付いたフラッシュドライブアイコンが表示されます。
- それを開く アップルメニュー
チップ
- コンピューターのネットワークドライブとしてフォルダーを使用したくない場合は、イーサネットアダプター(またはルーターがサポートしている場合はUSBケーブル)を使用して外付けハードドライブをルーターに接続することもできます。 ルーター ネットワークドライブのエクスプローラウィンドウで。これにより、ルーターがコンピューターよりも変更されたりオフラインになったりする可能性が低くなるため、ネットワークドライブがより安定します。
- ネットワークフォルダが作成されているコンピュータは、他のコンピュータがドライブにアクセスできるようにオンラインである必要があるため、勤務時間外に必ずコンピュータを更新してください。
警告
- ネットワークドライブを備えたコンピューターがオフラインになると、共有フォルダーを備えたコンピューターがオンラインに戻るまで、他のコンピューターからネットワークドライブにアクセスできなくなります。