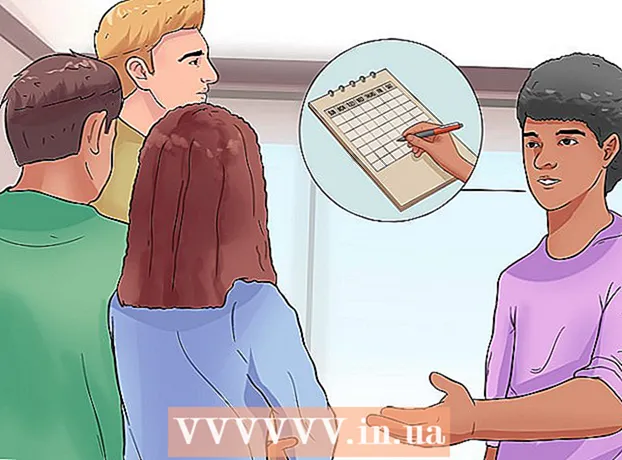著者:
Roger Morrison
作成日:
22 9月 2021
更新日:
1 J 2024

コンテンツ
このwikiHowは、ヘッダーがドキュメントのすべてのページではなく、最初のページにのみ表示されるようにMicrosoftOfficeドキュメントを設定する方法を説明しています。
ステップに
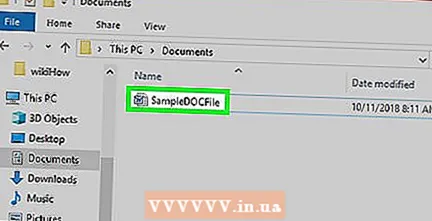 MicrosoftOfficeドキュメントを開きます。 編集するファイル(通常はMicrosoft Word文書)をダブルクリックして開きます。
MicrosoftOfficeドキュメントを開きます。 編集するファイル(通常はMicrosoft Word文書)をダブルクリックして開きます。  クリック インサート. これはウィンドウの上部にあります。ツールバー インサート ウィンドウの上部にが表示されます。
クリック インサート. これはウィンドウの上部にあります。ツールバー インサート ウィンドウの上部にが表示されます。 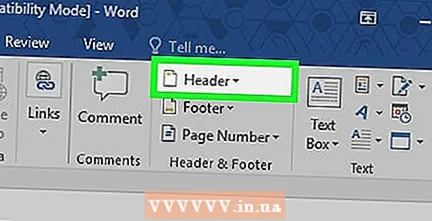 クリック ヘッダ. これは、ツールバーの「ヘッダーとフッター」グループにあります。ドロップダウンメニューが表示されます。
クリック ヘッダ. これは、ツールバーの「ヘッダーとフッター」グループにあります。ドロップダウンメニューが表示されます。 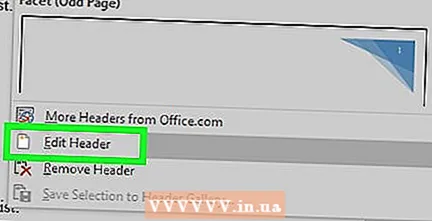 クリック ヘッダーを編集する. このオプションは、ドロップダウンメニューの下部にあります。ウィンドウ上部のツールバーには、ヘッダーオプションが表示されます。
クリック ヘッダーを編集する. このオプションは、ドロップダウンメニューの下部にあります。ウィンドウ上部のツールバーには、ヘッダーオプションが表示されます。 - まだヘッダーを追加していない場合は、最初にドロップダウンメニューから使用するヘッダーをクリックしてから、ヘッダーを入力し、ヘッダーの下にある[ヘッダー]タブをダブルクリックします。
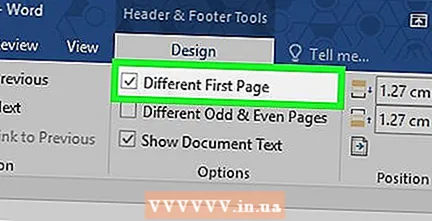 「その他の最初のページ」チェックボックスをオンにします。 このオプションは、ツールバーの「オプション」セクションにあります。
「その他の最初のページ」チェックボックスをオンにします。 このオプションは、ツールバーの「オプション」セクションにあります。 - このボックスがすでにチェックされている場合は、このステップと次のステップをスキップしてください。
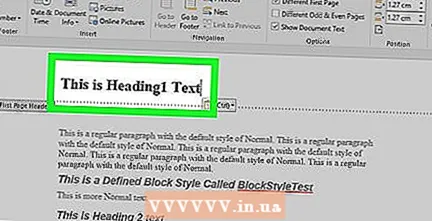 必要に応じて、最初のページのヘッダーを変更します。 [その他の最初のページ]チェックボックスをオンにすると、最初のページのヘッダーが削除または変更される場合は、続行する前に最初のページのヘッダーを編集してください。
必要に応じて、最初のページのヘッダーを変更します。 [その他の最初のページ]チェックボックスをオンにすると、最初のページのヘッダーが削除または変更される場合は、続行する前に最初のページのヘッダーを編集してください。 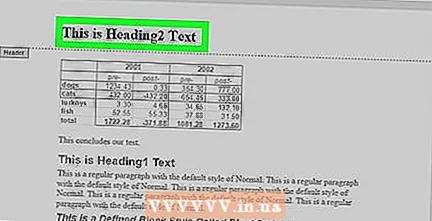 2ページ目からヘッダーを削除します。 2番目のページまで下にスクロールして、2番目のページのヘッダーを削除します。
2ページ目からヘッダーを削除します。 2番目のページまで下にスクロールして、2番目のページのヘッダーを削除します。 - これにより、ドキュメントの最初のページを除く後続のすべてのページのヘッダーも削除されます。
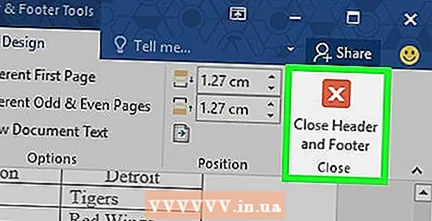 クリック ヘッダーとフッターを閉じる . この赤い「X」は、ドキュメント上部のツールバーの右側にあります。これにより、「ヘッダー」テキストフィールドが閉じます。
クリック ヘッダーとフッターを閉じる . この赤い「X」は、ドキュメント上部のツールバーの右側にあります。これにより、「ヘッダー」テキストフィールドが閉じます。 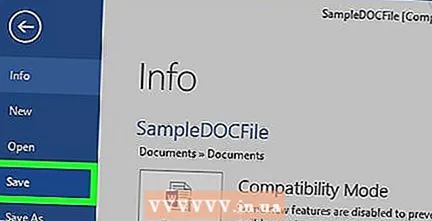 ドキュメントを保存します。 これを行うにはを押します Ctrl+S。 (Windows)または ⌘コマンド+S。 (マック)。
ドキュメントを保存します。 これを行うにはを押します Ctrl+S。 (Windows)または ⌘コマンド+S。 (マック)。