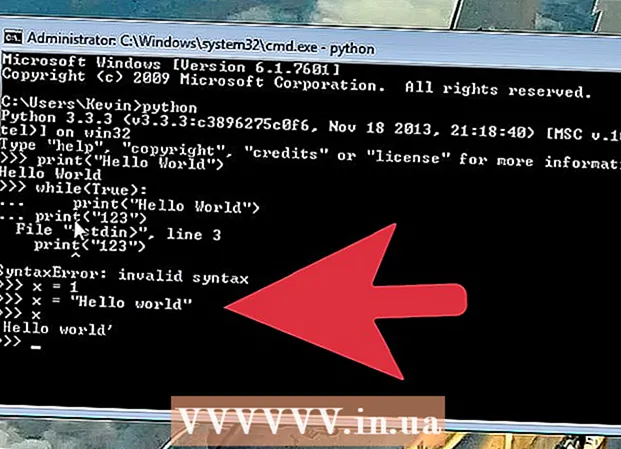著者:
Roger Morrison
作成日:
22 9月 2021
更新日:
1 J 2024

コンテンツ
このwikiHowは、携帯通信会社のセルラーデータプランを使用して、ワイヤレスインターネット接続なしでAppStoreからiPhoneアプリをダウンロードする方法を説明しています。
ステップに
方法1/3:iPhoneにダウンロード
 iPhoneの設定を開きます。 これは、ホーム画面の灰色の歯車アイコンのように見えます。
iPhoneの設定を開きます。 これは、ホーム画面の灰色の歯車アイコンのように見えます。  Wi-Fiをタップします。 このオプションは、[設定]メニューの上部にあります。
Wi-Fiをタップします。 このオプションは、[設定]メニューの上部にあります。  Wi-Fiスイッチをオフの位置にスライドさせます。 スイッチが白くなり、iPhoneのWi-Fiがオフになります。あなたが得るまであなたはあなたのインターネット接続を失います モバイルデータ オンになります。
Wi-Fiスイッチをオフの位置にスライドさせます。 スイッチが白くなり、iPhoneのWi-Fiがオフになります。あなたが得るまであなたはあなたのインターネット接続を失います モバイルデータ オンになります。  [戻る]ボタンをタップします。 画面の左上隅にあり、設定メニューに戻ります。
[戻る]ボタンをタップします。 画面の左上隅にあり、設定メニューに戻ります。  [モバイルデータ]をタップします。 このオプションは、[設定]の[Wi-Fi]の下にあります。
[モバイルデータ]をタップします。 このオプションは、[設定]の[Wi-Fi]の下にあります。  モバイルデータスイッチをオンの位置にスライドさせます。 スイッチが緑色に変わるはずです。モバイルデータをオンにすると、携帯通信会社のモバイルデータプランを使用して、Wi-Fi接続なしでインターネットに接続できます。
モバイルデータスイッチをオンの位置にスライドさせます。 スイッチが緑色に変わるはずです。モバイルデータをオンにすると、携帯通信会社のモバイルデータプランを使用して、Wi-Fi接続なしでインターネットに接続できます。  下にスクロールして、AppStoreスイッチをオンの位置にスライドさせます。 スイッチが緑色に変わるはずです。このオプションは、「USE MOBILEDATAFOR」という見出しの下にあります。セルラーデータプランを使用して、iPhoneでApp Storeを閲覧し、Wi-Fiインターネット接続なしでアプリをダウンロードできます。
下にスクロールして、AppStoreスイッチをオンの位置にスライドさせます。 スイッチが緑色に変わるはずです。このオプションは、「USE MOBILEDATAFOR」という見出しの下にあります。セルラーデータプランを使用して、iPhoneでApp Storeを閲覧し、Wi-Fiインターネット接続なしでアプリをダウンロードできます。  iPhoneのホームボタンを押します。 これは、画面の下にある丸ボタンです。これにより、設定が閉じ、ホーム画面に戻ります。
iPhoneのホームボタンを押します。 これは、画面の下にある丸ボタンです。これにより、設定が閉じ、ホーム画面に戻ります。  AppStoreを開きます。 App Storeアイコンは、ホーム画面の青いボックスに白いAのように表示されます。
AppStoreを開きます。 App Storeアイコンは、ホーム画面の青いボックスに白いAのように表示されます。  ダウンロードしたいアプリを見つけます。 あなたは閲覧することができます 特徴 アプリ、 カテゴリ そして トップリスト 画面下部のツールバーから、またはを使用することができます 探すあなたが探しているアプリを見つけるためのAppStoreの機能。
ダウンロードしたいアプリを見つけます。 あなたは閲覧することができます 特徴 アプリ、 カテゴリ そして トップリスト 画面下部のツールバーから、またはを使用することができます 探すあなたが探しているアプリを見つけるためのAppStoreの機能。  ダウンロードを開始します。 通常のWiFi接続と同じようにアプリをダウンロードします。設定でAppStoreのWi-Fiインターネット接続がなく、セルラーデータがオンになっている場合、iPhoneは携帯通信会社のセルラーデータプランを使用してアプリをダウンロードします。
ダウンロードを開始します。 通常のWiFi接続と同じようにアプリをダウンロードします。設定でAppStoreのWi-Fiインターネット接続がなく、セルラーデータがオンになっている場合、iPhoneは携帯通信会社のセルラーデータプランを使用してアプリをダウンロードします。
方法2/3:デスクトップにダウンロード
 iPhoneの設定を開きます。 これは、ホーム画面の灰色の歯車アイコンのように見えます。
iPhoneの設定を開きます。 これは、ホーム画面の灰色の歯車アイコンのように見えます。  [モバイルデータ]をタップします。
[モバイルデータ]をタップします。 モバイルデータスイッチをオンの位置にスライドさせます。 スイッチが緑色に変わるはずです。モバイルデータをオンにすると、携帯通信会社のモバイルデータプランを使用して、Wi-Fi接続なしでインターネットに接続できます。
モバイルデータスイッチをオンの位置にスライドさせます。 スイッチが緑色に変わるはずです。モバイルデータをオンにすると、携帯通信会社のモバイルデータプランを使用して、Wi-Fi接続なしでインターネットに接続できます。  パーソナルホットスポットをタップします。 パーソナルホットスポットを使用すると、WiFi、Bluetooth、またはUSBを介して携帯電話のインターネット接続を近くのデバイスと共有できます。これにより、iPhoneを介してコンピューターをインターネットに接続し、携帯通信会社のモバイルデータプランを使用できます。
パーソナルホットスポットをタップします。 パーソナルホットスポットを使用すると、WiFi、Bluetooth、またはUSBを介して携帯電話のインターネット接続を近くのデバイスと共有できます。これにより、iPhoneを介してコンピューターをインターネットに接続し、携帯通信会社のモバイルデータプランを使用できます。  パーソナルホットスポットスイッチをオンの位置にスライドさせます。 スイッチが緑色に変わるはずです。
パーソナルホットスポットスイッチをオンの位置にスライドさせます。 スイッチが緑色に変わるはずです。 - iPhoneでWi-Fiがオフになっている場合は、選択するように求められます WiFiを有効にする または BluetoothとUSBのみを使用してください.
 コンピューターをiPhoneに接続します。
コンピューターをiPhoneに接続します。- 接続したい場合 Wi-Fi、コンピュータのWi-Fi設定でiPhoneを見つけて選択します。
- もし、あんたが ブルートゥース まず、iPhoneとコンピューターをペアリングします。次に、コンピュータのBluetooth設定からiPhoneを見つけて選択します。
- あなたが持っている場合 USBケーブル、iPhoneをコンピュータに接続します。次に、コンピュータの設定にあるネットワークサービスのリストからiPhoneを見つけて選択します。
 コンピュータでiTunesを開きます。 iTunesを使用して、コンピュータのAppStoreからiPhoneアプリをダウンロードできます。
コンピュータでiTunesを開きます。 iTunesを使用して、コンピュータのAppStoreからiPhoneアプリをダウンロードできます。  通常どおり、iTunes AppStoreからアプリをダウンロードします。 ITunesを使用すると、コンピュータでiPhone App Storeを閲覧し、アプリをダウンロードして後でiPhoneと同期することができます。コンピューターはiPhoneをパーソナルインターネットホットスポットとして使用し、携帯通信会社のセルラーデータプランを使用してアプリをダウンロードします。
通常どおり、iTunes AppStoreからアプリをダウンロードします。 ITunesを使用すると、コンピュータでiPhone App Storeを閲覧し、アプリをダウンロードして後でiPhoneと同期することができます。コンピューターはiPhoneをパーソナルインターネットホットスポットとして使用し、携帯通信会社のセルラーデータプランを使用してアプリをダウンロードします。  iPhoneをiTunesと同期します。 iPhoneがアプリをコンピューターに自動的に同期するように設定されていない場合は、手動で同期する必要があります。これを行うには、をクリックします iPhoneアイコン iTunesの「再生」ボタンの下にある「 アプリ 左側のナビゲーションメニューで、ボタンをクリックします インストールする アプリの横にあるをクリックします 応募する iTunesの右下隅にあります。
iPhoneをiTunesと同期します。 iPhoneがアプリをコンピューターに自動的に同期するように設定されていない場合は、手動で同期する必要があります。これを行うには、をクリックします iPhoneアイコン iTunesの「再生」ボタンの下にある「 アプリ 左側のナビゲーションメニューで、ボタンをクリックします インストールする アプリの横にあるをクリックします 応募する iTunesの右下隅にあります。 - iPhoneとコンピューターの同期に問題がある場合は、この記事でUSBまたはWi-Fiを使用して同期する方法を説明します。
方法3/3:WiFiなしでアプリを自動的に更新する
 iPhoneの設定を開きます。 これは、ホーム画面の灰色の歯車アイコンのように見えます。
iPhoneの設定を開きます。 これは、ホーム画面の灰色の歯車アイコンのように見えます。  下にスクロールして、[iTunes&AppStore]をタップします。
下にスクロールして、[iTunes&AppStore]をタップします。 アップデートスイッチをオンの位置にスライドさせます。 スイッチが緑色に変わるはずです。このオプションは見出しの下にあります 自動ダウンロード。これにより、iPhoneはデバイス上の既存のアプリのアップデートを自動的にダウンロードできます。
アップデートスイッチをオンの位置にスライドさせます。 スイッチが緑色に変わるはずです。このオプションは見出しの下にあります 自動ダウンロード。これにより、iPhoneはデバイス上の既存のアプリのアップデートを自動的にダウンロードできます。  [モバイルデータを使用]スイッチをオンの位置にスライドします。 スイッチが緑色に変わるはずです。これにより、iPhoneで携帯通信会社のセルラーデータプランを使用して、アプリのアップデートを自動的にダウンロードできるようになります。
[モバイルデータを使用]スイッチをオンの位置にスライドします。 スイッチが緑色に変わるはずです。これにより、iPhoneで携帯通信会社のセルラーデータプランを使用して、アプリのアップデートを自動的にダウンロードできるようになります。 - Wi-Fiネットワークに接続している場合でも、iPhoneはWi-Fiを使用してアップデートをダウンロードします。モバイルデータは、利用可能なWi-Fiインターネット接続がない場合にのみ使用されます。
警告
- ダウンロードが100メガバイトを超える場合、Wi-Fi接続なしでAppStoreからアプリをダウンロードすることはできません。これはiPhoneのオペレーティングシステムによって課せられるソフトウェアの制限であり、これを増やすことはできません。
- 一部の通信事業者は、データプランやデバイス設定でパーソナルホットスポット機能を無効にしています。
- iTunes AppStoreはMacAppStoreとは異なります。 iTunesにiPhoneアプリをダウンロードして、後でiPhoneに同期することができます。
- アップデートの自動ダウンロードを有効にするには、AppleIDでサインインする必要があります。