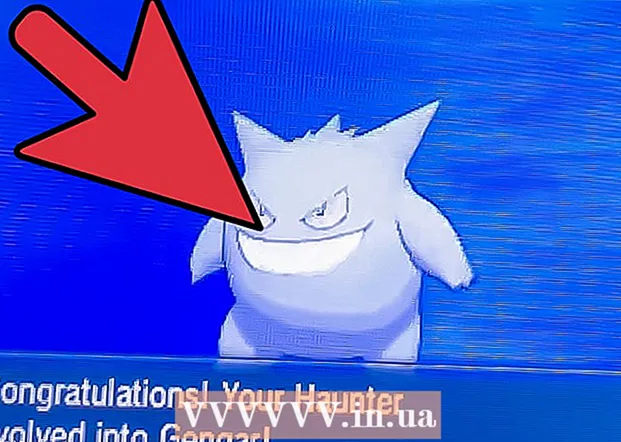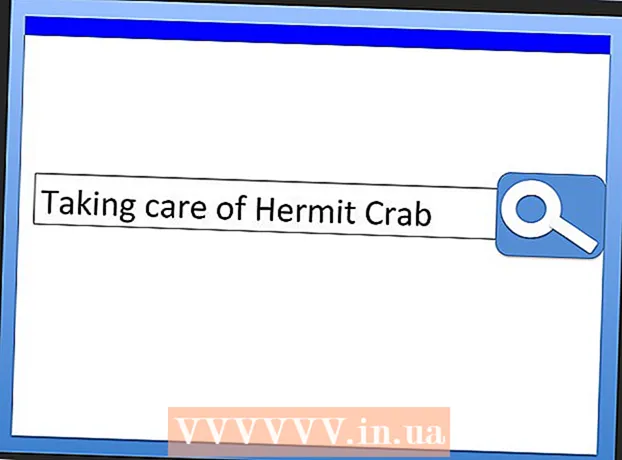著者:
Morris Wright
作成日:
24 4月 2021
更新日:
1 J 2024

コンテンツ
- ステップに
- パート1/4:ローカルネットワーク用のゲームをすばやく作成する
- パート2/4:専用サーバーを起動します
- ウィンドウズ
- Mac OS X
- パート3/4:ポートフォワーディングの設定
- パート4/4:他の人があなたのサーバーを使用できるようにする
Minecraftは自分で遊ぶのが楽しいゲームですが、友達と一緒にプレイする方がはるかに楽しいです。公式サーバーの制約を受けることなく、一緒にプレイして構築できるサーバーをセットアップできます。
ステップに
パート1/4:ローカルネットワーク用のゲームをすばやく作成する
 Minecraftで新しい1人用ゲームを開始します。
Minecraftで新しい1人用ゲームを開始します。 ゲームが始まったら、を押します。ESC メニューを開きます。
ゲームが始まったら、を押します。ESC メニューを開きます。 「LANに開く」をクリックします。
「LANに開く」をクリックします。 「モード」ボタンをクリックして、他のプレイヤーのゲームモードを選択します。 クリエイティブ、アドベンチャー、サバイバルから選択できます。
「モード」ボタンをクリックして、他のプレイヤーのゲームモードを選択します。 クリエイティブ、アドベンチャー、サバイバルから選択できます。  他のプレイヤーがチートを使用できるように、[チートを許可]ボタンをクリックします。
他のプレイヤーがチートを使用できるように、[チートを許可]ボタンをクリックします。 「LANワールドの開始」をクリックします。
「LANワールドの開始」をクリックします。 住所を書き留めます。 次のメッセージが表示されます:XXX.XXX.XXX.XXX:XXXXXでホストされているローカルゲーム "。アドレスをコピーして、他のプレーヤーに渡します。
住所を書き留めます。 次のメッセージが表示されます:XXX.XXX.XXX.XXX:XXXXXでホストされているローカルゲーム "。アドレスをコピーして、他のプレーヤーに渡します。  他のコンピューターでMinecraftを起動します。 これらのコンピューターは、最初のコンピューターと同じネットワークに接続する必要があります。
他のコンピューターでMinecraftを起動します。 これらのコンピューターは、最初のコンピューターと同じネットワークに接続する必要があります。  「マルチプレイヤー」をクリックします。
「マルチプレイヤー」をクリックします。 ネットワークスキャンが完了するのを待ちます。
ネットワークスキャンが完了するのを待ちます。 ゲームを選択し、「サーバーに参加」をクリックします。
ゲームを選択し、「サーバーに参加」をクリックします。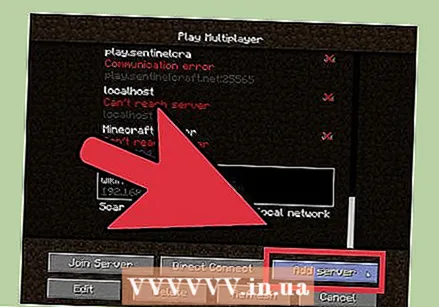 サーバーが見つからない場合は、手動でサーバーを追加してください。 「サーバーの追加」をクリックし、以前に書き留めたアドレスを入力します。
サーバーが見つからない場合は、手動でサーバーを追加してください。 「サーバーの追加」をクリックし、以前に書き留めたアドレスを入力します。
パート2/4:専用サーバーを起動します
- ウィンドウズ
- Mac OS X
ウィンドウズ
- Javaダウンロードサイトにアクセスします。 java.com/en/download/にアクセスします。最新バージョンをダウンロードしてインストールします。
- コンピュータ上のJavaディレクトリを見つけます。 この場所は、オペレーティングシステムとインストール中に行った変更によって異なります。デフォルトのディレクトリは次のとおりです。
- 32ビットWindows:C:プログラムファイル Java jre7 bin
- 32ビットJava、64ビットWindows:C:プログラムファイル(x86) Java jre7 bin
- 64ビットJava、64ビットWindows:C:プログラムファイル Java jre7 bin
- [コンピューター](または[マイコンピューター]または[このPC])を右クリックします。 これは、デスクトップの[スタート]メニューで、またはWin | Eを押すことで見つけることができます。
- 選択する プロパティ (プロパティ)。
- 「システムの詳細設定」をクリックします。
- [環境変数...]をクリックします。
- 「システム変数」セクションで「パス」変数を見つけて選択します。 「ユーザー変数」で「PATH」変数を選択しないでください。
- [編集...]をクリックします。
- 「変数値」の値の末尾にセミコロン(;)を追加します
- セミコロンの後にJavaディレクトリを追加します。例えば。 ; C:プログラムファイル(x86) Java jre7 bin
- MinecraftのWebサイトにアクセスします。 minecraft.net/downloadにアクセスします。
- ダウンロード。Minecraft_Server.exe.
- Minecraftサーバー用のフォルダーを作成します。 このフォルダは、Cドライブのルートやデスクトップなど、簡単にアクセスできる場所に配置します。
- ファイルを移動します。Minecraft_Server.exe 新しいフォルダに移動します。
- EXEファイルを実行してサーバーを作成します。 .EXEファイルをダブルクリックすると、サーバーのインストールの進行状況を示すウィンドウが開きます。プロセスは自動であり、インストールが完了するとプログラムは自動的に閉じます。構成ファイルは自動的に作成され、以前に作成されたフォルダーに追加されます。
- サーバーがロードされず、奇妙なテキストが表示された画面が表示された場合は、サーバーを管理者として起動する必要があります。プログラムを右クリックし、「管理者として実行」を選択します。管理者としてパスワードが必要です。
- サーバーがロードされず、奇妙なテキストが表示された画面が表示された場合は、サーバーを管理者として起動する必要があります。プログラムを右クリックし、「管理者として実行」を選択します。管理者としてパスワードが必要です。
- ファイルを開きます。1 = eula.txt。
- ルールを見つけます。1 = eula = false。これを1 = eula = trueに変更します
- サーバーフォルダを右クリックして、 新着 → テキストドキュメント.
- 次のように入力して、サーバーバッチを作成します。
@echo off title run-minecraft java -Xms1G -Xmx2G -jarminecraft_server.exepause
- -Xms1G -Xmx2Gは、サーバーの最初と最大のメモリ割り当てを指定します(それぞれ1GBと2GB)。これは必要に応じて調整できます。
- ファイルを「」として保存します。コウモリ "。
- バッチファイルを実行してサーバーを起動します。
- コンピューターのIPアドレスを見つけます。 他の人が接続できるようにポートを構成するときに、これが必要になります。
- Win | Rを押して、cmdと入力します。 Enterキーを押します
- ipconfigと入力し、Enterキーを押します
- アクティブな接続が見つかるまで上にスクロールします
- IPv4アドレスを書き留めます
- 「デフォルトゲートウェイ」のアドレスにも注意してください
Mac OS X
- MinecraftのWebサイトにアクセスします。 minecraft.net/downloadにアクセスします。
- ダウンロード。minecraft_server.jar.
- Minecraftサーバー用のフォルダーを作成します。 このフォルダは、デスクトップやアプリケーションフォルダなどの簡単にアクセスできる場所に配置します。
- ファイルを移動します。minecraft_server.jar 新しいフォルダに移動します。
- Minecraftサーバーのフォルダーを開きます。
- テキストエディットで新しいテキストファイルを作成します。 クリック フォーマット → プレーンテキストを作成する。ファイルに次の行を入力します。
#!/ bin / bashcd "$(dirname" $ 0 ")" exec java -Xmx1G -Xms1G -jar minecraft_server.jar
- サーバーにより多くのメモリを割り当てる場合は、システムに応じて1Gを2G以上に変更してください。
- ファイルを名前を付けて保存 「start.command」。 Minecraftサーバーのフォルダーに保存されていることを確認してください。
- ユーティリティフォルダでターミナルを開きます。 作成したstart.commandファイルに実行権限を割り当てる必要があります。
- タイプ。chmod a + xターミナルとファイルをドラッグします start.command ターミナルウィンドウに移動します。 これは、ファイルへの正しいパスを示しています。
- 押す 。戻る ファイルへの変更を保存します。
- ファイルをダブルクリックしてサーバーを起動します。 サーバーを初めて実行すると、いくつかのエラーが発生しますが、これは正常です。
- ファイルを開きます。1 = eula.txt。
- ルールを見つけます。1 = eula = false。これを1 = eula = trueに変更します。
- コンピューターのIPアドレスを見つけます。 他の人がサーバーに接続できるようにポートを構成するときに、これが必要になります。
- Appleメニューをクリックして、 システム環境設定 (システムプロパティ)。
- クリック 通信網.
- アクティブなネットワークアダプタを選択します
- 表示されているIPアドレスを書き留めます
- 「ルーター」のアドレスにも注意してください。
パート3/4:ポートフォワーディングの設定
 Webブラウザにルーターのアドレスを入力します。 コンピュータのIPアドレスを調べているときにこのアドレスを見つけました。 Windowsでは、これは「デフォルトゲートウェイ」と呼ばれ、OS Xでは、ネットワークウィンドウでは「ルーター」アドレスと呼ばれます。
Webブラウザにルーターのアドレスを入力します。 コンピュータのIPアドレスを調べているときにこのアドレスを見つけました。 Windowsでは、これは「デフォルトゲートウェイ」と呼ばれ、OS Xでは、ネットワークウィンドウでは「ルーター」アドレスと呼ばれます。  管理者アカウントでログインします。 ルーターの設定を変更するには、ユーザー名とパスワードを入力する必要があります。
管理者アカウントでログインします。 ルーターの設定を変更するには、ユーザー名とパスワードを入力する必要があります。 - ユーザー名とパスワードがわからない場合は、多くの人がこれを変更しないため、デフォルトのデータを試すことができます。この情報は、インターネットでルーターモデルを検索するか、ドキュメントを参照することで見つけることができます。
- それでもログインできない場合は、デバイスの背面にある[リセット]ボタンを30秒以上押してルーターをリセットします。その後、デフォルトのデータでログインできますが、ルーターで以前に行った設定はすべて消えています。
 [ポート転送]セクションを開きます。 これは通常、「詳細」セクションにありますが、ルーターごとに異なります。
[ポート転送]セクションを開きます。 これは通常、「詳細」セクションにありますが、ルーターごとに異なります。  新しいサービスまたはルールを追加します。 繰り返しますが、実際の用語はルーターによって異なります。
新しいサービスまたはルールを追加します。 繰り返しますが、実際の用語はルーターによって異なります。  サービスに「minecraft」または「minecraft_server」という名前を付けます。
サービスに「minecraft」または「minecraft_server」という名前を付けます。 プロトコルを「TCP」に設定します。
プロトコルを「TCP」に設定します。 外部開始ポートと外部終了ポートを「25565」に設定します。
外部開始ポートと外部終了ポートを「25565」に設定します。- 内部ポートは外部ポートと同じである必要があります。
 内部IPアドレスをサーバーのIPアドレスに設定します。
内部IPアドレスをサーバーのIPアドレスに設定します。 「適用」または「保存」をクリックします。 変更が有効になるまで、ルーターにはしばらく時間がかかります。
「適用」または「保存」をクリックします。 変更が有効になるまで、ルーターにはしばらく時間がかかります。
パート4/4:他の人があなたのサーバーを使用できるようにする
 オペレーターの権利を設定します。 サーバーを初めて実行し、シャットダウンします。
オペレーターの権利を設定します。 サーバーを初めて実行し、シャットダウンします。 - MinecraftServerフォルダーにあるops.txtファイルを開きます。
- このファイルにユーザー名を追加して、管理者権限を付与します。これにより、他のプレーヤーへのアクセスを拒否および拒否したり、他の設定を変更したりできます。
 ホワイトリストを設定します。 友達と遊ぶだけの場合は、友達のユーザー名をMinecraftServerフォルダーのwhite-list.txtに追加します。このテキストファイル内のユーザー名のみがサーバーへのアクセスを許可されます。これにより、ランダムな人がゲームを台無しにするのを防ぎます。
ホワイトリストを設定します。 友達と遊ぶだけの場合は、友達のユーザー名をMinecraftServerフォルダーのwhite-list.txtに追加します。このテキストファイル内のユーザー名のみがサーバーへのアクセスを許可されます。これにより、ランダムな人がゲームを台無しにするのを防ぎます。  外部IPアドレスを取得します。 Googleに「myipaddress」と入力すると、最初の結果として外部(パブリック)IPアドレスが表示されます。これは、インターネットからログインしてサーバーでプレイしたい人に与えるIPアドレスです。
外部IPアドレスを取得します。 Googleに「myipaddress」と入力すると、最初の結果として外部(パブリック)IPアドレスが表示されます。これは、インターネットからログインしてサーバーでプレイしたい人に与えるIPアドレスです。  IPアドレスを配布します。 サーバー上で、一緒にゲームをプレイしたい人にサーバーのIPアドレスを提供します。 MinecraftのマルチプレイヤーメニューにこのIPアドレスまたはサーバーのホスト名を入力する必要があります。
IPアドレスを配布します。 サーバー上で、一緒にゲームをプレイしたい人にサーバーのIPアドレスを提供します。 MinecraftのマルチプレイヤーメニューにこのIPアドレスまたはサーバーのホスト名を入力する必要があります。 - ローカルネットワーク経由でログインするプレーヤーは、サーバーのIPアドレスを入力する必要があります。インターネットからログインするプレイヤーは、外部IPアドレスまたはホスト名を入力する必要があります。
 自分のサーバーにログインします。 サーバーを実行している場合は、サーバーでMinecraftを起動して、ゲームにログインできます。
自分のサーバーにログインします。 サーバーを実行している場合は、サーバーでMinecraftを起動して、ゲームにログインできます。 - 「マルチプレイヤー」をクリックします
- 「サーバーの追加」をクリックします
- [サーバーアドレス]フィールドにlocalhostと入力します。
- ゲームに参加します。