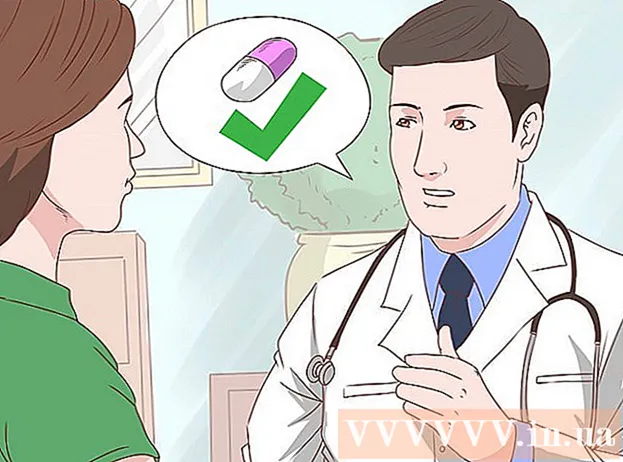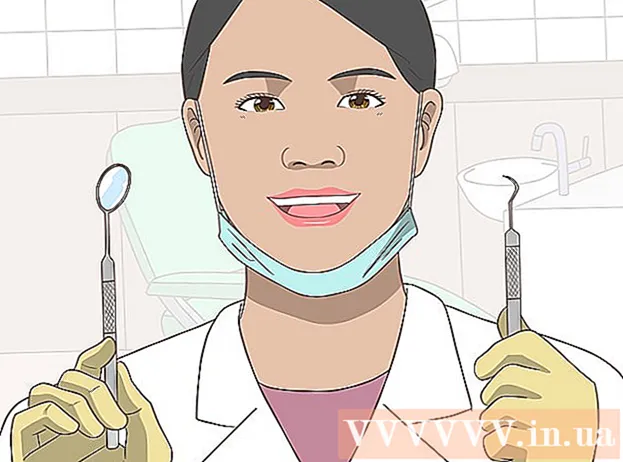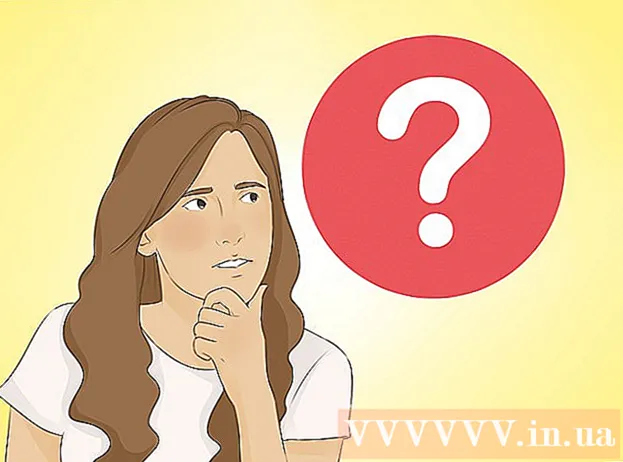著者:
John Pratt
作成日:
17 2月 2021
更新日:
1 J 2024

コンテンツ
このwikiHowは、WindowsまたはMacコンピューターでCanonワイヤレスプリンターを接続してセットアップする方法を説明しています。これを行うには、インターネット経由で接続するか、USBケーブルを介してプリンターをコンピューターに接続し、プリンターをインストールして接続します。
ステップに
パート1/3:インストールの準備
 プリンタが接続され、電源が入っていることを確認してください。 プリンタがインターネットにアクセスするためにイーサネット接続を必要とする場合は、イーサネットケーブルを使用してプリンタをルーターに接続する必要もあります。
プリンタが接続され、電源が入っていることを確認してください。 プリンタがインターネットにアクセスするためにイーサネット接続を必要とする場合は、イーサネットケーブルを使用してプリンタをルーターに接続する必要もあります。  プリンタにインストールソフトウェアがあるかどうかを確認してください。 プリンタにCDが付属している場合は、プリンタをセットアップする前に、CDをコンピュータに挿入し、インストーラを実行する必要がある可能性があります。
プリンタにインストールソフトウェアがあるかどうかを確認してください。 プリンタにCDが付属している場合は、プリンタをセットアップする前に、CDをコンピュータに挿入し、インストーラを実行する必要がある可能性があります。 - これは最近のプリンターでは起こりそうにありませんが、一部の古いプリンターでは、接続する前にCDをインストールする必要があります。
- CDをインストールするには、コンピュータのCDトレイにCDを置き、画面の指示に従います。 Macの場合、この手順を実行するには外部CDリーダーが必要です。
 プリンタをインターネットに接続します。 これは通常、プリンタのLCDパネルを使用してワイヤレスネットワークを選択し、パスワードを入力することによって行います。
プリンタをインターネットに接続します。 これは通常、プリンタのLCDパネルを使用してワイヤレスネットワークを選択し、パスワードを入力することによって行います。 - プリンタをインターネットに接続する方法の具体的な手順については、プリンタのマニュアルを参照してください。
- キヤノンのウェブサイトで「」をクリックすると、プリンタのマニュアルのオンライン版を見つけることができます。サポート クリックするには、 マニュアル ドロップダウンメニューから、をクリックします プリンター プリンタのモデル番号を見つけます。
 コンピューターがプリンターと同じネットワーク上にあることを確認してください。 ワイヤレスプリンターがコンピューターからコマンドを受信するには、コンピューターとプリンターの両方が同じWi-Fiネットワークに接続されている必要があります。
コンピューターがプリンターと同じネットワーク上にあることを確認してください。 ワイヤレスプリンターがコンピューターからコマンドを受信するには、コンピューターとプリンターの両方が同じWi-Fiネットワークに接続されている必要があります。 - プリンターがコンピューターとは異なるWi-Fiネットワークに接続されている場合は、続行する前に、コンピューターに接続しているWi-Fiネットワークを変更してください。
パート2/3:Windowsへのインストール
 オープンスタート
オープンスタート  設定を開く
設定を開く  クリック 電化製品. これは、[設定]ウィンドウの上部にあります。
クリック 電化製品. これは、[設定]ウィンドウの上部にあります。  クリック プリンターとスキャナー. このタブはウィンドウの左側にあります。
クリック プリンターとスキャナー. このタブはウィンドウの左側にあります。  クリック +プリンターまたはスキャナーを追加する. これはページの上部にあります。これにより、ポップアップウィンドウが開きます。
クリック +プリンターまたはスキャナーを追加する. これはページの上部にあります。これにより、ポップアップウィンドウが開きます。 - 「プリンターとスキャナー」セクションにプリンターの名前(「Canon [モデル番号]」など)が表示されている場合、プリンターはすでに接続されています。
 プリンタの名前をクリックします。 ポップアップウィンドウに表示されます。これにより、コンピューターがプリンターに接続するように求められます。接続プロセスが完了すると、コンピューターからプリンターを使用できるようになります。
プリンタの名前をクリックします。 ポップアップウィンドウに表示されます。これにより、コンピューターがプリンターに接続するように求められます。接続プロセスが完了すると、コンピューターからプリンターを使用できるようになります。 - Windowsがプリンターを見つけられない場合は、次の手順に進みます。
 USBケーブルでプリンターをインストールしてみてください。 ウィンドウにプリンタが表示されない場合 追加 プリンタをコンピュータにケーブルで接続することにより、プリンタをインストールできる場合があります。
USBケーブルでプリンターをインストールしてみてください。 ウィンドウにプリンタが表示されない場合 追加 プリンタをコンピュータにケーブルで接続することにより、プリンタをインストールできる場合があります。 - USB-USBケーブルでプリンターをコンピューターに接続します。
- インストールウィンドウが表示されるのを待ちます。
- 画面の指示に従ってください。
パート3/3:Macの場合
 Appleメニューを開く
Appleメニューを開く  クリック システム環境設定 .... ドロップダウンメニューの上部にあります。
クリック システム環境設定 .... ドロップダウンメニューの上部にあります。  クリック プリンターとスキャナー. このプリンタの形をしたアイコンは、[システム環境設定]ウィンドウにあります。
クリック プリンターとスキャナー. このプリンタの形をしたアイコンは、[システム環境設定]ウィンドウにあります。  クリック +. これはウィンドウの左下にあります。ポップアップウィンドウが表示されます。
クリック +. これはウィンドウの左下にあります。ポップアップウィンドウが表示されます。 - プリンタがすでにネットワーク経由で接続されている場合は、左側のペインにその名前(「Canon [モデル番号]」など)が表示されます。
 プリンタの名前をクリックします。 オプションメニューに表示されます。これにより、プリンタはセットアップを開始するように求められます。完了すると、ウィンドウの左側のウィンドウにプリンタの名前が表示され、プリンタがMacに正常に接続されたことを示します。
プリンタの名前をクリックします。 オプションメニューに表示されます。これにより、プリンタはセットアップを開始するように求められます。完了すると、ウィンドウの左側のウィンドウにプリンタの名前が表示され、プリンタがMacに正常に接続されたことを示します。 - プリンタの名前が表示されない場合は、次の手順に進みます。
 USBケーブルでプリンターをインストールしてみてください。 Macがプリンタを見つけられない場合は、USBケーブルを使用してプリンタを直接インストールできる場合があります。
USBケーブルでプリンターをインストールしてみてください。 Macがプリンタを見つけられない場合は、USBケーブルを使用してプリンタを直接インストールできる場合があります。 - Macを更新します。
- USB-Cケーブルでプリンターをコンピューターに接続します。
- セットアップウィンドウが表示されるのを待ちます。
- 画面の指示に従ってください。
チップ
- プリンタのユーザーマニュアルには、特定のプリンタモデルに最適なガイドラインが常に記載されています。
警告
- 特定のオペレーティングシステム(Macなど)用に設計されたプリンターを購入した場合、そのプリンターを別のオペレーティングシステム(Windowsなど)で使用できない可能性があります。