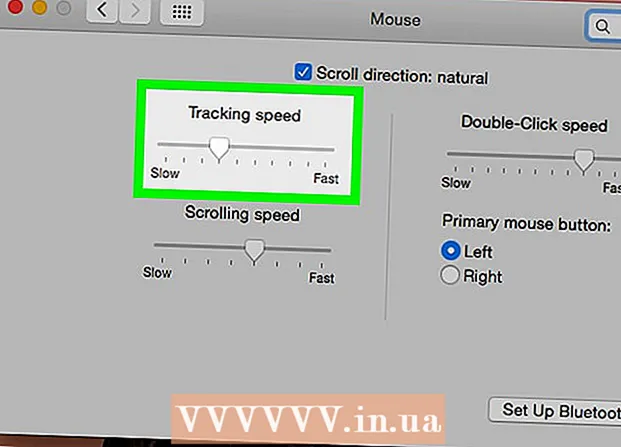著者:
Charles Brown
作成日:
5 2月 2021
更新日:
1 J 2024

コンテンツ
このwikiHowは、新しい空のコンピューターにオペレーティングシステムをインストールする方法を説明しています。これは、インストールディスクまたはフラッシュドライブインストーラーを使用してWindowsコンピューターで実行し、ディスクまたはフラッシュドライブからコンピューターを起動できます。新しいMacコンピュータには常にオペレーティングシステムがプリインストールされていますが、Macのハードドライブが空の場合は、インターネットリカバリを使用してデフォルトのオペレーティングシステムをMacに再インストールできます。
ステップに
方法1/2:Windowsの場合
 インストールディスクまたはフラッシュドライブを挿入します。 Windowsに新しいオペレーティングシステムをインストールするには、オペレーティングシステムのインストールファイルをDVDまたはフラッシュドライブに保存して、コンピューターに挿入する必要があります。ダウンロードするオペレーティングシステムのバージョンがない場合は、次のいずれかのオペレーティングシステムをダウンロードできます。
インストールディスクまたはフラッシュドライブを挿入します。 Windowsに新しいオペレーティングシステムをインストールするには、オペレーティングシステムのインストールファイルをDVDまたはフラッシュドライブに保存して、コンピューターに挿入する必要があります。ダウンロードするオペレーティングシステムのバージョンがない場合は、次のいずれかのオペレーティングシステムをダウンロードできます。 - ウインドウズ10
- ウィンドウズ8
- Windows 7
 コンピュータを再起動してください。 コンピューターの電源ボタンを押し続け、数秒待ってから、もう一度ボタンを押してコンピューターの電源を入れ直します。
コンピュータを再起動してください。 コンピューターの電源ボタンを押し続け、数秒待ってから、もう一度ボタンを押してコンピューターの電源を入れ直します。  コンピュータの最初の起動画面を待ちます。 スプラッシュ画面が表示されたら、セットアップボタンを押すことができる短い瞬間があります。
コンピュータの最初の起動画面を待ちます。 スプラッシュ画面が表示されたら、セットアップボタンを押すことができる短い瞬間があります。 - コンピュータが再起動しようとしたらすぐにセットアップキーを押すのが最善です。
 保つ デル または F2 BIOSに入ります。 画面に応じて押す必要のあるキーも異なる場合があります。その場合は、代わりにそのキーを使用してください。これにより、コンピュータのBIOSページが読み込まれ、その時点でインストールディスクまたはドライブを選択できます。
保つ デル または F2 BIOSに入ります。 画面に応じて押す必要のあるキーも異なる場合があります。その場合は、代わりにそのキーを使用してください。これにより、コンピュータのBIOSページが読み込まれ、その時点でインストールディスクまたはドライブを選択できます。 - BIOSに入るには、通常、キーボードのファンクションキーの1つを押す必要があります。これらのキーはキーボードの上部に一列に並んでいますが、 Fnキーを押してから、適切な「F」キーを押します。
- コンピュータモデルのマニュアルを見つけるか、オンラインサポートページにアクセスして、コンピュータの正しいBIOSキーを確認してください。
 「起動順序」セクションに移動します。 このセクションは通常、BIOSのメインページにありますが、[詳細設定]または[ブート]タブに移動するには、矢印キーを使用してナビゲートする必要がある場合があります。
「起動順序」セクションに移動します。 このセクションは通常、BIOSのメインページにありますが、[詳細設定]または[ブート]タブに移動するには、矢印キーを使用してナビゲートする必要がある場合があります。 - 「BootOrder」の外観はBIOSによって異なります。 BIOSの「BootOrder」画面が見つからない場合は、マザーボードのマニュアルを参照するか、コンピュータのモデルをオンラインで調べて、特定のBIOSの直接的な手順を確認してください。
 コンピュータを起動する場所を選択します。 この場合、ディスクまたはフラッシュドライブなどの外付けドライブからコンピューターを起動します。
コンピュータを起動する場所を選択します。 この場合、ディスクまたはフラッシュドライブなどの外付けドライブからコンピューターを起動します。 - ディスクオプションは通常呼び出されます CD-ROMドライブ、外付けドライブは 取り外しできる装置(取り外しできる装置)。
 選択したブートディスクをリストの一番上に移動します。 通常、あなたは受け取ります + ブートリストの一番上になるまで使用するブート場所のキー。
選択したブートディスクをリストの一番上に移動します。 通常、あなたは受け取ります + ブートリストの一番上になるまで使用するブート場所のキー。 - 通常はBIOSページの右または下にある凡例で、正しいキーを使用していることを再確認できます。
 設定を保存してBIOSを終了します。 BIOSの凡例に「保存して終了」キーが表示されます。表示されたキーを押して設定を保存し、BIOSを終了します。
設定を保存してBIOSを終了します。 BIOSの凡例に「保存して終了」キーが表示されます。表示されたキーを押して設定を保存し、BIOSを終了します。 - を押してこれを確認する必要があるかもしれません ↵入力 押す、どこで はい が選択されています。
 コンピュータを再起動してください。 コンピュータが再起動すると、ディスクまたはフラッシュドライブが起動場所として選択されます。これは、オペレーティングシステムのインストールを開始することを意味します。
コンピュータを再起動してください。 コンピュータが再起動すると、ディスクまたはフラッシュドライブが起動場所として選択されます。これは、オペレーティングシステムのインストールを開始することを意味します。  画面の指示に従ってください。 各オペレーティングシステムは、インストール中に異なる手順を実行する必要があるため、画面の指示に従ってインストールを完了してください。
画面の指示に従ってください。 各オペレーティングシステムは、インストール中に異なる手順を実行する必要があるため、画面の指示に従ってインストールを完了してください。
方法2/2:Macの場合
 Macを再起動します。 コンピュータの電源が切れるまでMacの電源ボタンを押し続けてから、同じボタンをもう一度押してMacの電源を入れます。
Macを再起動します。 コンピュータの電源が切れるまでMacの電源ボタンを押し続けてから、同じボタンをもう一度押してMacの電源を入れます。 - Macの電源がすでにオフになっている場合は、電源ボタンを押してオンにします。
- Macでこのプロセスを実行するには、インターネットアクセスが必要です。
 保つ ⌘コマンド, ⌥オプション そして R。 同時に押した。 Mac起動チャイムの再生を開始する前にこれを行う必要があります。
保つ ⌘コマンド, ⌥オプション そして R。 同時に押した。 Mac起動チャイムの再生を開始する前にこれを行う必要があります。  地球のアイコンが表示されたら、キーを放します。 回転する地球の画像と「インターネットリカバリの開始」という言葉が表示されたら、キーを放します。これらが表示されるまでに時間がかかる場合があります。
地球のアイコンが表示されたら、キーを放します。 回転する地球の画像と「インターネットリカバリの開始」という言葉が表示されたら、キーを放します。これらが表示されるまでに時間がかかる場合があります。 - 続行する前に、ワイヤレスネットワークとネットワークのパスワードを選択するように求められる場合があります。
 Macのオペレーティングシステムのダウンロードが完了するまで待ちます。 これには、インターネット接続とオペレーティングシステム自体に応じて、数分から数時間かかる場合があります。
Macのオペレーティングシステムのダウンロードが完了するまで待ちます。 これには、インターネット接続とオペレーティングシステム自体に応じて、数分から数時間かかる場合があります。 - Macは、プレインストールされたオペレーティングシステムをダウンロードします。たとえば、Macを購入したときにOS X Yosemiteを実行していた場合、Yosemiteがインストールされるオペレーティングシステムです。
 インストール場所を選択します。 オペレーティングシステムウィンドウで、Macディスクアイコン(ウィンドウの中央にある灰色のボックス)をクリックします。
インストール場所を選択します。 オペレーティングシステムウィンドウで、Macディスクアイコン(ウィンドウの中央にある灰色のボックス)をクリックします。  クリック インストールする. このボタンは、ウィンドウの右下隅にあります。
クリック インストールする. このボタンは、ウィンドウの右下隅にあります。  オペレーティングシステムのインストールが完了するまで待ちます。 繰り返しになりますが、これにはMacとオペレーティングシステムのバージョンに応じて、数時間から数時間かかる場合があります。インストールが完了すると、Macの新しいオペレーティングシステムが起動します。
オペレーティングシステムのインストールが完了するまで待ちます。 繰り返しになりますが、これにはMacとオペレーティングシステムのバージョンに応じて、数時間から数時間かかる場合があります。インストールが完了すると、Macの新しいオペレーティングシステムが起動します。
チップ
- BootCampを使用してMacにWindows10をインストールすることもできます。