著者:
Charles Brown
作成日:
7 2月 2021
更新日:
28 六月 2024

コンテンツ
Bluetoothデバイスは、運転中に携帯電話を保持することが禁止されていることもあり、ますます人気が高まっています。また、Bluetoothはデータ交換に非常に便利です。 Bluetoothを備えた一般的なデバイスには、スマートフォン、ヘッドセット、コンピューターが含まれますが、このテクノロジーは、スピーカー、ワイヤレスキーボード、フィットネスバンドでもますます見られるようになっています。今日の車でさえ、Bluetoothテクノロジーを搭載していることがよくあります。幸い、BluetoothデバイスをiPhoneとペアリングまたは接続するのは比較的簡単なプロセスです。
ステップに
パート1/2:iPhoneをBluetoothデバイスとペアリングする
 iPhoneとBluetoothデバイスが互いに範囲内にあることを確認してください。 Bluetoothテクノロジは、デバイスが互いに近くに配置されている場合にのみ機能します。最大10メートルをお勧めします。したがって、iPhoneをペアリングする場合は、Bluetoothデバイスの近くにいることを確認してください。
iPhoneとBluetoothデバイスが互いに範囲内にあることを確認してください。 Bluetoothテクノロジは、デバイスが互いに近くに配置されている場合にのみ機能します。最大10メートルをお勧めします。したがって、iPhoneをペアリングする場合は、Bluetoothデバイスの近くにいることを確認してください。  Bluetoothデバイスの電源を入れます。 iPhoneをペアリングする前に、デバイスの電源を入れる必要があります。また、デバイスの電源を入れたときに機能が自動的にオンにならない場合に備えて、問題のデバイスに特別なBluetooth設定があるかどうかも知っておく必要があります。
Bluetoothデバイスの電源を入れます。 iPhoneをペアリングする前に、デバイスの電源を入れる必要があります。また、デバイスの電源を入れたときに機能が自動的にオンにならない場合に備えて、問題のデバイスに特別なBluetooth設定があるかどうかも知っておく必要があります。 - ボタンまたはスイッチを使用してBluetooth機能をアクティブにする必要がある場合があります。このオプションを見つけるには、デバイスを注意深く調べてください。
- Bluetoothデバイスが別のスマートフォンまたはコンピューターの場合、機能を有効にするには、デバイスの設定を開き、Bluetooth設定を検索する必要があります。
- 場合によっては、Bluetoothデバイスを完全に充電するか、新しいバッテリーを使用する必要があります。ペアリング中にデバイスの電源がオフになると、2つのデバイスをペアリングできません。
 デバイスのペアリング機能をオンにします。 一部のBluetoothデバイスでは、デバイスが表示されるように、最初に機能をアクティブにする必要があります。デバイスによって、この関数の名前は異なりますが、通常は「Discoverable」、「Visible」、または英語では「Discoverable」と呼ばれます。
デバイスのペアリング機能をオンにします。 一部のBluetoothデバイスでは、デバイスが表示されるように、最初に機能をアクティブにする必要があります。デバイスによって、この関数の名前は異なりますが、通常は「Discoverable」、「Visible」、または英語では「Discoverable」と呼ばれます。 - ここでの「検出可能」とは、他のBluetoothデバイスが範囲内にある場合にこのデバイスとペアリングできることを意味します。デバイスが近くのBluetoothデバイスを検索するときに、デバイスが検出可能であれば、そのデバイスがリストに表示されます。
- 電源を入れると自動的に表示されるデバイスの場合は、おそらくこの設定を探す必要はありません。
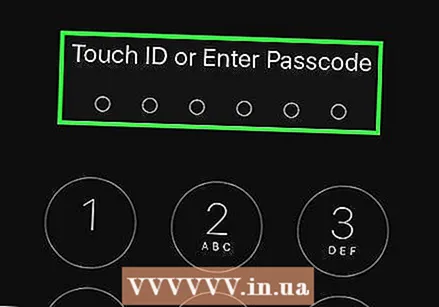 iPhoneのロックを解除します。 設定を取得するには、最初にiPhoneのロックを解除する必要があります。
iPhoneのロックを解除します。 設定を取得するには、最初にiPhoneのロックを解除する必要があります。 - Touch ID機能が指紋をスキャンできるように、ホームボタンを押して親指を置いたままにします。
- この機能がない場合は、ホームボタンを押してから4桁のアクセスコードを入力できます。
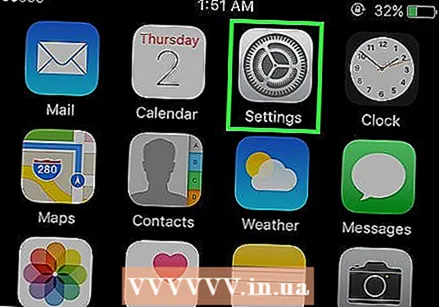 設定アプリを見つけて開きます。 設定アプリは、歯車に似た記号が付いた灰色のアイコンで認識できます。見つけたらタップしてアプリを開きます。
設定アプリを見つけて開きます。 設定アプリは、歯車に似た記号が付いた灰色のアイコンで認識できます。見つけたらタップしてアプリを開きます。  表示されるリストからBluetoothを選択します。 設定アプリを開くと、機内モード、Wi-Fi、モバイルネットワークのリストのリストの上部にBluetooth設定が表示されます。 Bluetoothをタップして、Bluetooth設定の次のページに移動します。
表示されるリストからBluetoothを選択します。 設定アプリを開くと、機内モード、Wi-Fi、モバイルネットワークのリストのリストの上部にBluetooth設定が表示されます。 Bluetoothをタップして、Bluetooth設定の次のページに移動します。 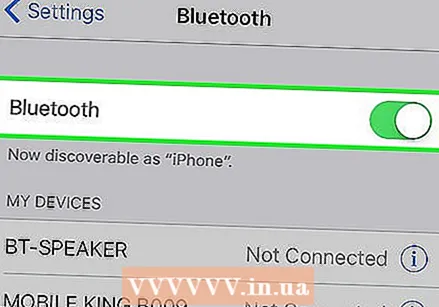 iPhoneのBluetooth機能をオンにします。 次のページに1つのオプションが表示されます。それは、スライダーでBluetoothをオンにすることです。スライダーをタップしてボタンを右にスライドすると、スライダーの背景が緑色に変わります。
iPhoneのBluetooth機能をオンにします。 次のページに1つのオプションが表示されます。それは、スライダーでBluetoothをオンにすることです。スライダーをタップしてボタンを右にスライドすると、スライダーの背景が緑色に変わります。 - 最初に、円の形をした一連の小さな線のように見える読み込み記号が表示される場合があります。
- Bluetooth機能を有効にしている場合は、スライダーの下に次のメッセージが表示されます。「iPhone from______」として検出可能になりました。
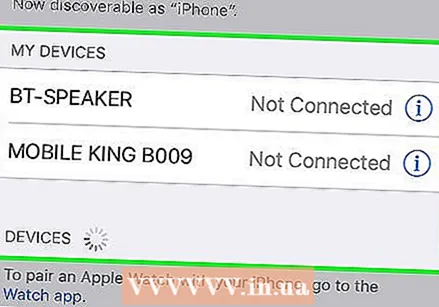 「デバイス」の下のリストでBluetoothデバイスを探します。 iPhoneでBluetoothをアクティブにしたので、iPhoneは近くのBluetoothデバイスを検索します。表示されるリストで目的のデバイスを見つけることができるかどうかを確認してください。
「デバイス」の下のリストでBluetoothデバイスを探します。 iPhoneでBluetoothをアクティブにしたので、iPhoneは近くのBluetoothデバイスを検索します。表示されるリストで目的のデバイスを見つけることができるかどうかを確認してください。 - うまくいけば、必要なデバイスがリストに表示される唯一のBluetoothデバイスです。複数のデバイスが表示される場合は、デバイスのブランドとタイプを調べてみてください。これにより、デバイスがリストで認識されるようになります。
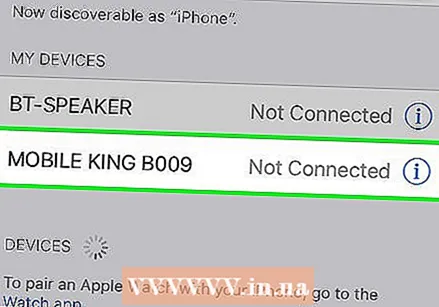 iPhoneをBluetoothデバイスとペアリングします。 これを行うには、使用可能なデバイスのリストに表示されたらすぐにデバイスの名前をタップします。
iPhoneをBluetoothデバイスとペアリングします。 これを行うには、使用可能なデバイスのリストに表示されたらすぐにデバイスの名前をタップします。 - 最初にパスワードを入力しなければならない場合があります。メーカーが設定する一般的なパスワードは、たとえば0000、1111、1234です。これらのパスワードのいずれかを試して、受け入れられるかどうかを確認してください。そうでない場合は、デバイスの取扱説明書を参照してください。場合によっては、たとえばコンピューターの場合、自分でパスワードを入力する必要があります。
- iPhoneがBluetoothデバイスとペアリングされたという通知が届くまで待ちます。
 使用中は、両方のデバイスが互いに範囲内にあることを確認してください。 デバイスが相互にペアリングされている間、デバイスの範囲内にとどまります。そうしないと、接続が失われます。離れた場合は、おそらく再接続する必要があります。
使用中は、両方のデバイスが互いに範囲内にあることを確認してください。 デバイスが相互にペアリングされている間、デバイスの範囲内にとどまります。そうしないと、接続が失われます。離れた場合は、おそらく再接続する必要があります。 - iPhoneとデバイスを一度ペアリングすると、iPhoneでBluetoothをアクティブにするとすぐに、デバイスは常にリストに表示されたままになります。したがって、iPhoneにデバイスを「忘れる」ように指示しない限り、次回デバイスをiPhoneと再度ペアリングする必要はありません。
パート2/2:iPhoneとのペアリングが成功しない場合のトラブルシューティング
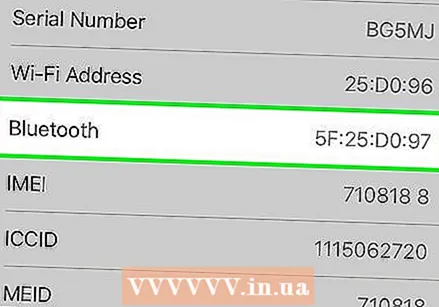 iPhoneが古すぎるかどうかを確認します。 場合によっては、iPhoneはBluetoothテクノロジーには古すぎます。 4SのiPhoneのすべてのバージョンにBluetoothが標準装備されているため、これはiPhone4以前の場合に当てはまる可能性があります。
iPhoneが古すぎるかどうかを確認します。 場合によっては、iPhoneはBluetoothテクノロジーには古すぎます。 4SのiPhoneのすべてのバージョンにBluetoothが標準装備されているため、これはiPhone4以前の場合に当てはまる可能性があります。 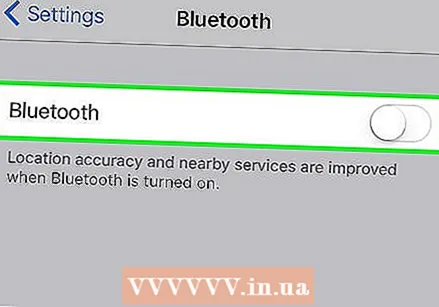 Bluetoothデバイスを再起動します。 iPhoneが利用可能なデバイスを検索しているときにデバイスの電源を入れるのが遅すぎたか、その他の問題が発生した可能性があります。デバイスを再起動して、それが役立つかどうかを確認してください。
Bluetoothデバイスを再起動します。 iPhoneが利用可能なデバイスを検索しているときにデバイスの電源を入れるのが遅すぎたか、その他の問題が発生した可能性があります。デバイスを再起動して、それが役立つかどうかを確認してください。 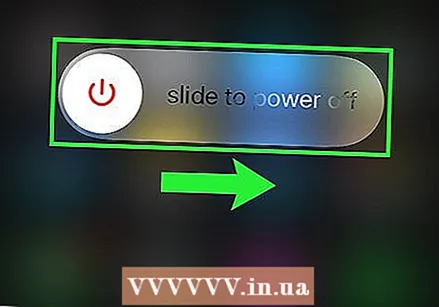 iPhoneを再起動します。 BluetoothデバイスとペアリングできないのはiPhoneの場合もあります。それでも問題が解決しない場合は、iPhoneを再起動してもう一度ペアリングしてみてください。
iPhoneを再起動します。 BluetoothデバイスとペアリングできないのはiPhoneの場合もあります。それでも問題が解決しない場合は、iPhoneを再起動してもう一度ペアリングしてみてください。 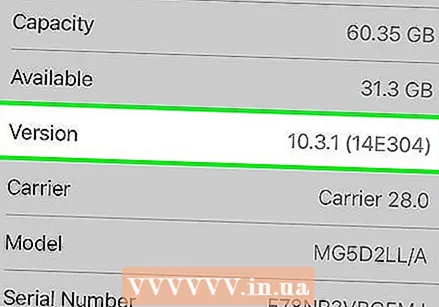 iPhoneに最新バージョンのiOSがインストールされていることを確認してください。 iPhoneオペレーティングシステムが最新でないために、ペアリングが失敗することがあります。
iPhoneに最新バージョンのiOSがインストールされていることを確認してください。 iPhoneオペレーティングシステムが最新でないために、ペアリングが失敗することがあります。 - iPhoneをiCloudまたはiTunesでバックアップし、電話をアダプタに接続します。電話がまだ接続されていない場合は、Wi-Fiネットワークに接続します。設定アプリを開き、[一般]をタップします。その後、ソフトウェアアップデートをタップします。アップデートが利用可能な場合は、[ダウンロードしてインストール]をタップし、今すぐパスコードを入力してください。インストールが完了するとiPhoneが再起動します。その後、iCloudなどの設定を調整する必要があります。その後、Bluetoothとの接続を再試行できます。
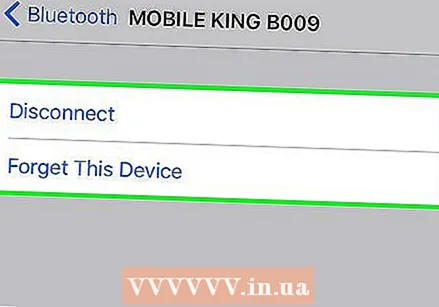 Bluetoothデバイスを切断し、再度接続します。 iPhoneでBluetoothデバイスを「忘れる」ようにし、iPhoneを検出可能モードに戻して、デバイスを再度検索します。次に、Bluetoothデバイスに再接続します。
Bluetoothデバイスを切断し、再度接続します。 iPhoneでBluetoothデバイスを「忘れる」ようにし、iPhoneを検出可能モードに戻して、デバイスを再度検索します。次に、Bluetoothデバイスに再接続します。
チップ
- まず、接続するデバイスにBluetoothが搭載されていることを確認します。 Bluetooth経由でデバイスを使用するためにデバイスを購入する場合は、最初にBluetoothが搭載されていることを確認してください。
- デバイスのユーザーマニュアルでBluetoothペアリングの章を探してください。ここでは、BluetoothデバイスをiPhoneなどの他のデバイスとペアリングする方法に関する役立つヒントを紹介します。



