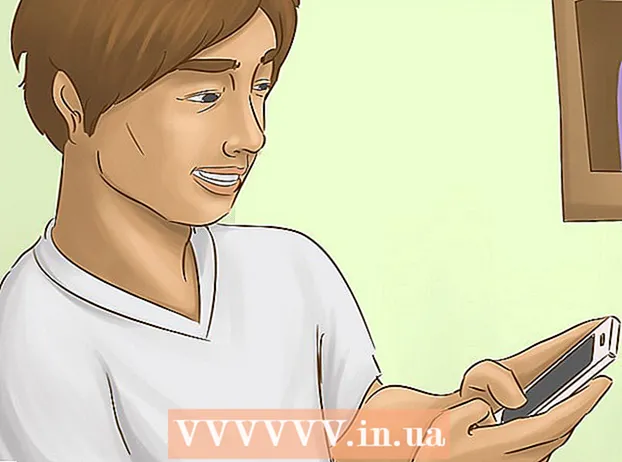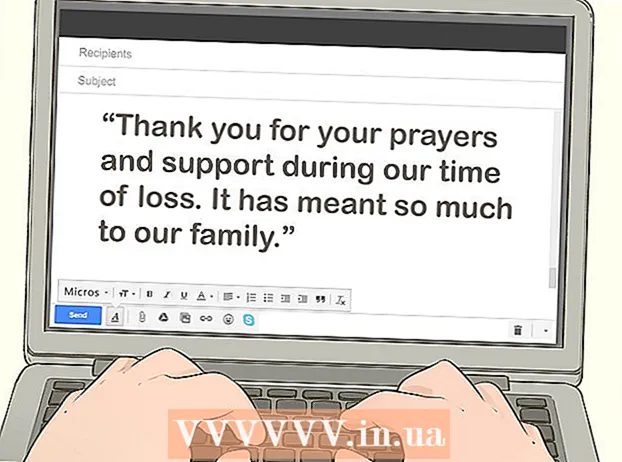著者:
Tamara Smith
作成日:
24 1月 2021
更新日:
1 J 2024

コンテンツ
- ステップに
- 方法1/4:USBケーブルを使用する
- 方法2/4:Xbox用の外部ワイヤレスアダプターを使用する
- 方法3/4:Xbox用の内部ワイヤレスアダプターを使用する
- 方法4/4:Bluetoothの使用
このwikiHowは、XboxOneコントローラーをWindowsPCに接続する方法を説明しています。 XboxOneコントローラーをPCに接続する方法はいくつかあります。 Xbox Oneコントローラーは、USBケーブル、Bluetooth経由、またはXbox Wireless Adapter forWindowsに接続できます。
ステップに
方法1/4:USBケーブルを使用する
 充電ケーブルをXboxOneコントローラーに接続します。 Xboxコントローラーに付属の充電ケーブルを使用して、コントローラーの充電ポートに接続します。
充電ケーブルをXboxOneコントローラーに接続します。 Xboxコントローラーに付属の充電ケーブルを使用して、コントローラーの充電ポートに接続します。  充電ケーブルをPCに接続します。 充電ケーブルのもう一方のプラグをPCのUSBポートに接続します。 USB充電ケーブルを使用して、最大8台のコントローラーをPCに接続できます。
充電ケーブルをPCに接続します。 充電ケーブルのもう一方のプラグをPCのUSBポートに接続します。 USB充電ケーブルを使用して、最大8台のコントローラーをPCに接続できます。
方法2/4:Xbox用の外部ワイヤレスアダプターを使用する
 ワイヤレスアダプタをコンピュータに接続します。 コンピューターのUSBポートを使用して、Xboxの外部ワイヤレスアダプターを接続します。
ワイヤレスアダプタをコンピュータに接続します。 コンピューターのUSBポートを使用して、Xboxの外部ワイヤレスアダプターを接続します。  XboxOneコントローラーの電源を入れます。 コントローラーのXboxボタンを押して、コントローラーの電源を入れます。
XboxOneコントローラーの電源を入れます。 コントローラーのXboxボタンを押して、コントローラーの電源を入れます。  Xboxのワイヤレスアダプターのボタンを押します。 ボタンはアダプターの前面にあります。
Xboxのワイヤレスアダプターのボタンを押します。 ボタンはアダプターの前面にあります。  XboxOneコントローラーの接続ボタンを押します。 接続ボタンは、コントローラーの上部にある丸いボタンです。接続中はLEDライトが点滅します。コントローラーとアダプターのLEDライトが点灯すると、XboxOneコントローラーが接続されます。ワイヤレスXboxアダプターを使用して最大8つのコントローラーを接続でき、チャットヘッドセットを使用して4つ、ステレオヘッドセットを使用して2つを接続できます。
XboxOneコントローラーの接続ボタンを押します。 接続ボタンは、コントローラーの上部にある丸いボタンです。接続中はLEDライトが点滅します。コントローラーとアダプターのLEDライトが点灯すると、XboxOneコントローラーが接続されます。ワイヤレスXboxアダプターを使用して最大8つのコントローラーを接続でき、チャットヘッドセットを使用して4つ、ステレオヘッドセットを使用して2つを接続できます。
方法3/4:Xbox用の内部ワイヤレスアダプターを使用する
 XboxOneコントローラーの電源を入れます。 コントローラーのXboxボタンを押して、コントローラーの電源を入れます。
XboxOneコントローラーの電源を入れます。 コントローラーのXboxボタンを押して、コントローラーの電源を入れます。  [開始]をクリックします
[開始]をクリックします  クリック
クリック  クリック 電化製品. キーボードやiPodに似たボタンです。
クリック 電化製品. キーボードやiPodに似たボタンです。  クリック Bluetoothやその他のデバイスを追加する. ページ上部のプラス記号の横にあります。
クリック Bluetoothやその他のデバイスを追加する. ページ上部のプラス記号の横にあります。  クリック その他. Bluetooth設定メニューの下部、プラス記号の横にあります。
クリック その他. Bluetooth設定メニューの下部、プラス記号の横にあります。  クリック Xboxワイヤレスコントローラー. Xbox Oneコントローラーの電源がオンになっている場合は、Xboxワイヤレスアダプターを介して検出できるはずです。
クリック Xboxワイヤレスコントローラー. Xbox Oneコントローラーの電源がオンになっている場合は、Xboxワイヤレスアダプターを介して検出できるはずです。  クリック 準備ができました. XboxOneコントローラーがWindowsに接続されています。 Xboxワイヤレスアダプターを使用して最大8つのコントローラーを接続できます。チャットヘッドセットを使用して4つ、ステレオヘッドセットを使用して2つを接続できます。
クリック 準備ができました. XboxOneコントローラーがWindowsに接続されています。 Xboxワイヤレスアダプターを使用して最大8つのコントローラーを接続できます。チャットヘッドセットを使用して4つ、ステレオヘッドセットを使用して2つを接続できます。
方法4/4:Bluetoothの使用
 XboxOneコントローラーの電源を入れます。 コントローラーのXboxボタンを押して、コントローラーの電源を入れます。
XboxOneコントローラーの電源を入れます。 コントローラーのXboxボタンを押して、コントローラーの電源を入れます。  コントローラの接続ボタンを3秒間押します。 接続ボタンは、コントローラーの上部にある丸いボタンです。これにより、コントローラーがWindowsで検出可能になります。
コントローラの接続ボタンを3秒間押します。 接続ボタンは、コントローラーの上部にある丸いボタンです。これにより、コントローラーがWindowsで検出可能になります。  [開始]をクリックします
[開始]をクリックします  クリック
クリック  クリック 電化製品. キーボードやiPodに似たボタンです。
クリック 電化製品. キーボードやiPodに似たボタンです。  クリック + Bluetoothなどを追加する. ページ上部のプラス記号の横にあります。
クリック + Bluetoothなどを追加する. ページ上部のプラス記号の横にあります。  クリック ブルートゥース. このオプションを使用すると、Bluetoothデバイスをペアリングできます。
クリック ブルートゥース. このオプションを使用すると、Bluetoothデバイスをペアリングできます。  クリック Xboxワイヤレスコントローラー. このオプションが表示されない場合は、コントローラーの接続ボタンをもう一度3秒間押し続けます。
クリック Xboxワイヤレスコントローラー. このオプションが表示されない場合は、コントローラーの接続ボタンをもう一度3秒間押し続けます。  クリック ペア. これで、コントローラーがBluetooth経由でWindowsのPCとペアリングされました。
クリック ペア. これで、コントローラーがBluetooth経由でWindowsのPCとペアリングされました。