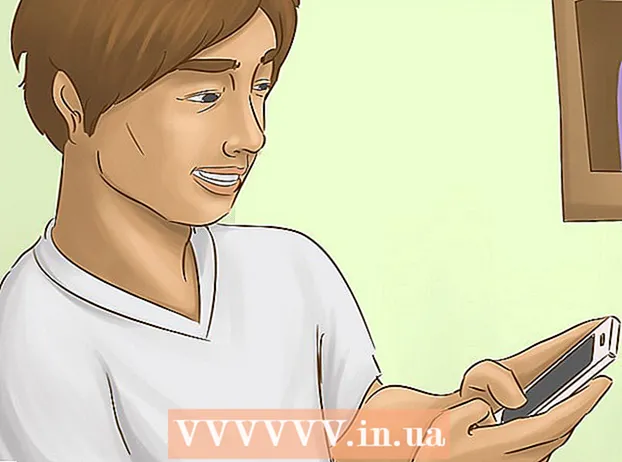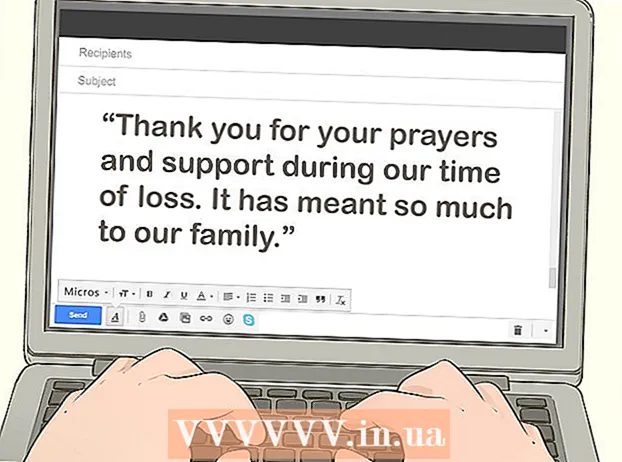著者:
Judy Howell
作成日:
1 J 2021
更新日:
21 六月 2024

コンテンツ
- ステップに
- 方法1/6:AirPlayを使用してディスプレイに接続する
- 方法2/6:HDMIケーブルでMacBookをモニターに接続する
- 方法3/6:画面の解像度を設定します
- 方法4/6:モニターを拡張ディスプレイとして使用する
- 方法6/6:トラブルシューティング
このwikiHowは、MacBookAirを外部モニターに接続する方法を説明しています。コンピューターはHDMIケーブルまたはAirPlayを使用して接続できます。デバイスを接続したら、ディスプレイ設定を調整し、モニターを拡張ディスプレイまたはプライマリディスプレイとして設定できます。
ステップに
方法1/6:AirPlayを使用してディスプレイに接続する
 モニターとMacBookを同じWiFiネットワークに接続します。 AirPlayを使用してディスプレイに接続するには、ディスプレイとMacBookの両方が同じワイヤレスネットワークに接続されている必要があります。 Wi-Fiネットワークに接続する方法については、ユーザーマニュアルまたはモニターの製造元のWebサイトを参照してください。
モニターとMacBookを同じWiFiネットワークに接続します。 AirPlayを使用してディスプレイに接続するには、ディスプレイとMacBookの両方が同じワイヤレスネットワークに接続されている必要があります。 Wi-Fiネットワークに接続する方法については、ユーザーマニュアルまたはモニターの製造元のWebサイトを参照してください。 - 始める前に、モニターとMacBookの両方の電源がオンになっていることを確認してください。
- AirPlay 2をサポートするワイヤレスディスプレイ、Apple TV、スマートTV、またはストリーミングデバイスに接続できます。
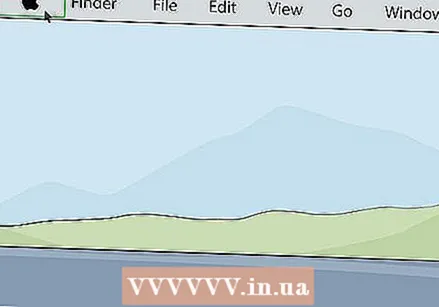 Appleアイコンをクリックします
Appleアイコンをクリックします 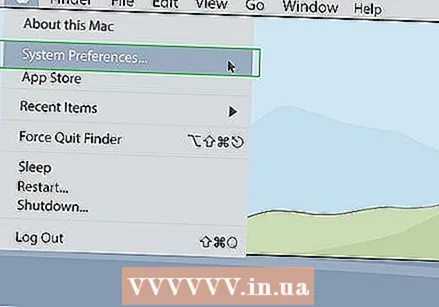 クリック システム環境設定. これは、MacのAppleメニューにあります。
クリック システム環境設定. これは、MacのAppleメニューにあります。 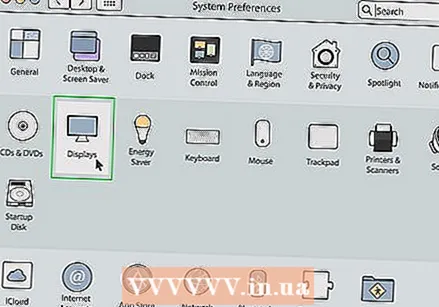 クリック 表示. これは、システム環境設定メニューのモニターのようなアイコンの下にあります。
クリック 表示. これは、システム環境設定メニューのモニターのようなアイコンの下にあります。 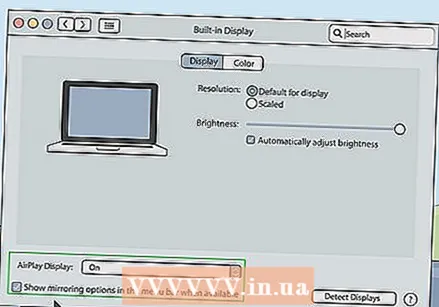 チェックボックスをクリックします
チェックボックスをクリックします 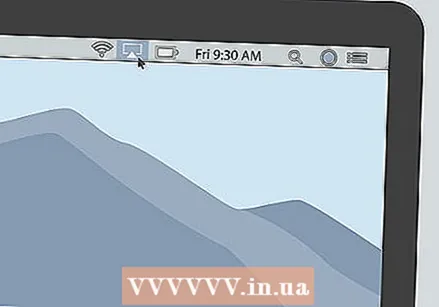 メニューバーのAirPlayアイコンをクリックします。 下部に三角形が付いたモニターに似たアイコンです。メニューバーの右上隅にあります。これは、AirPlayで接続できる利用可能なデバイスを示しています。
メニューバーのAirPlayアイコンをクリックします。 下部に三角形が付いたモニターに似たアイコンです。メニューバーの右上隅にあります。これは、AirPlayで接続できる利用可能なデバイスを示しています。 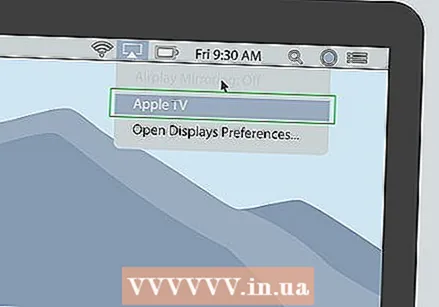 接続したいモニターをクリックします。 これにより、ポップアップウィンドウに2つの表示オプションが表示されます。
接続したいモニターをクリックします。 これにより、ポップアップウィンドウに2つの表示オプションが表示されます。 - すべてのモニターがAirPlayをサポートしているわけではありません。モニターがAirPlayをサポートしていない場合は、AppleTVストリーミングボックスを入手してAirPlay経由でテレビに接続できます。
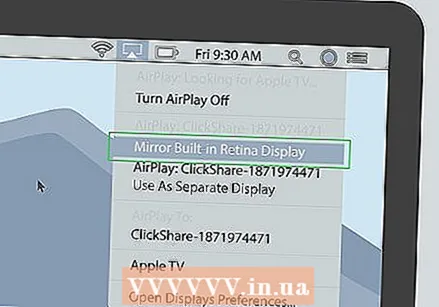 クリック 内蔵ディスプレイを同期して表示 または 個別のディスプレイとして使用 . MacBookの画面をモニターに表示させたい場合は、「内蔵ディスプレイの同期」を選択します。セカンドディスプレイとして使用する場合は、「別ディスプレイとして使用」を選択してください。これにより、AirPlay経由でモニターに接続されます。
クリック 内蔵ディスプレイを同期して表示 または 個別のディスプレイとして使用 . MacBookの画面をモニターに表示させたい場合は、「内蔵ディスプレイの同期」を選択します。セカンドディスプレイとして使用する場合は、「別ディスプレイとして使用」を選択してください。これにより、AirPlay経由でモニターに接続されます。  Macでパスワードを入力します。 一部のテレビやモニターでは、画面にパスワード入力を表示できます。
Macでパスワードを入力します。 一部のテレビやモニターでは、画面にパスワード入力を表示できます。 - モニターから切断するには:メニューバーのAirPlayアイコンをクリックしてから、 AirPlayをオフにする.
方法2/6:HDMIケーブルでMacBookをモニターに接続する
 MacBookAirのビデオ出力ポートを確認してください。 モニターを接続するには、MacBookにHDMIポートまたはMiniDisplayポートが必要です。
MacBookAirのビデオ出力ポートを確認してください。 モニターを接続するには、MacBookにHDMIポートまたはMiniDisplayポートが必要です。 - 一部の新しいMacBookAirには、HDMIまたはMiniDisplayポートがありません。その場合は、MacBook Airをモニターに接続するために、USB-C-HDMIアダプターを購入する必要があります。
- HDMIケーブルの幅は約1.8cmで、下部は上部よりわずかに小さくなっています。
- Mini Display Portは正方形で、下部の角が切り取られています。 Thunderboltポートとまったく同じ形状です。
- ThunderboltポートとMiniDisplayポートは同じ形状ですが、同じではありません。ポートのラベルを確認してください。ミニディスプレイポートには、画面に似たアイコンがあります。 Thunderboltポートには、稲妻に似たアイコンがあります。
 適切なケーブルを購入します。 MacBookが使用しているビデオ出力のタイプを決定したら、MacBookのポートに応じてHDMIケーブルまたはMini DisplayPortケーブルを購入する必要があります。
適切なケーブルを購入します。 MacBookが使用しているビデオ出力のタイプを決定したら、MacBookのポートに応じてHDMIケーブルまたはMini DisplayPortケーブルを購入する必要があります。 - MacBookとモニターを接続するのに十分な長さのケーブルを入手してください。必要に応じて、デバイス間の距離を測定します。
- ミニディスプレイケーブルには、ケーブルの一方の端にミニディスプレイプラグがあり、もう一方の端にHDMIポートがあります。ミニディスプレイポートアダプタを購入して、HDMIケーブルをミニディスプレイポートに直接接続することもできます。
- 使用しているディスプレイにHDMIまたはMiniDisplayポートがない場合は、Appleまたは他の電気店からアダプターを購入できます。これらには、MiniDisplayからDVI、MiniDisplayからVGAアダプター、およびHDMIからDVIアダプターが含まれます。
 ケーブルの一方の端をMacBookに接続します。 ケーブルの端の形状をMacBookのHDMIまたはミニディスプレイポートに合わせて接続します。
ケーブルの一方の端をMacBookに接続します。 ケーブルの端の形状をMacBookのHDMIまたはミニディスプレイポートに合わせて接続します。  ケーブルのもう一方の端をディスプレイのHDMIポートに接続します。 ケーブルのもう一方の端を使用して、ディスプレイの空きHDMIポートに接続します。
ケーブルのもう一方の端をディスプレイのHDMIポートに接続します。 ケーブルのもう一方の端を使用して、ディスプレイの空きHDMIポートに接続します。 - モニターに複数のHDMIポートがある場合は、接続するポートをメモしてください。 HDMIポートには通常番号が付けられています。
 ディスプレイとMacBookの電源を入れます。 MacBookとディスプレイの両方の電源ボタンを押します。
ディスプレイとMacBookの電源を入れます。 MacBookとディスプレイの両方の電源ボタンを押します。  モニターで正しいビデオソースを選択します。 ビデオに複数のHDMIまたはビデオ入力ポートがある場合は、リモコンまたはモニターのボタンを押します。 ソース, 入力, ビデオイン など。 MacBookを接続したポートの番号を選択します。 MacBookがモニターに自動的に表示される場合があります。デバイスが自動的に表示されない場合は、次の手順に進みます。
モニターで正しいビデオソースを選択します。 ビデオに複数のHDMIまたはビデオ入力ポートがある場合は、リモコンまたはモニターのボタンを押します。 ソース, 入力, ビデオイン など。 MacBookを接続したポートの番号を選択します。 MacBookがモニターに自動的に表示される場合があります。デバイスが自動的に表示されない場合は、次の手順に進みます。 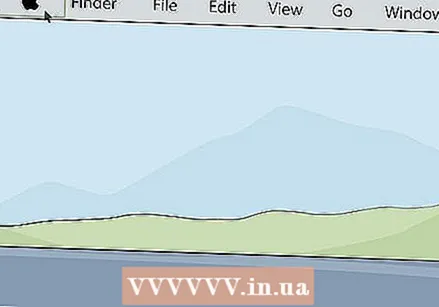 Appleアイコンをクリックします
Appleアイコンをクリックします 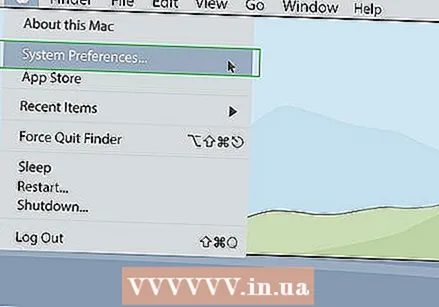 クリック システム環境設定 . これは、MacのAppleメニューにあります。
クリック システム環境設定 . これは、MacのAppleメニューにあります。  クリック ディスプレイ. このオプションは、モニターに似たシステム環境設定メニューのアイコンの下にあります。
クリック ディスプレイ. このオプションは、モニターに似たシステム環境設定メニューのアイコンの下にあります。 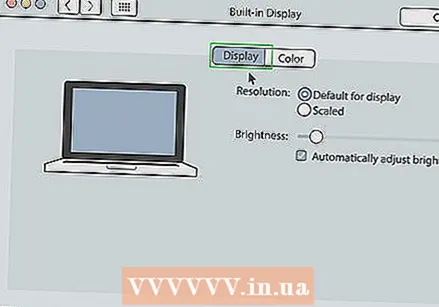 クリック 表示. これは、[ディスプレイ]ウィンドウの上部にある最初のタブです。
クリック 表示. これは、[ディスプレイ]ウィンドウの上部にある最初のタブです。  キーを押したまま オプション 押された。 これにより、ウィンドウの右下隅に「ディスプレイの検出」というボタンが表示されます。
キーを押したまま オプション 押された。 これにより、ウィンドウの右下隅に「ディスプレイの検出」というボタンが表示されます。 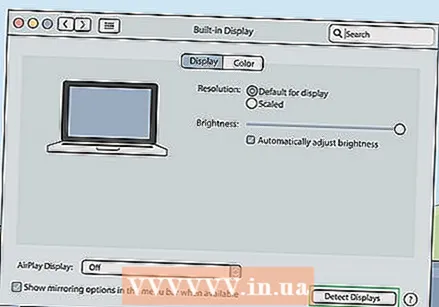 クリック ディスプレイの検出. 表示ウィンドウの右下隅にあります。 MacBookは接続されたディスプレイの検索を開始します。
クリック ディスプレイの検出. 表示ウィンドウの右下隅にあります。 MacBookは接続されたディスプレイの検索を開始します。
方法3/6:画面の解像度を設定します
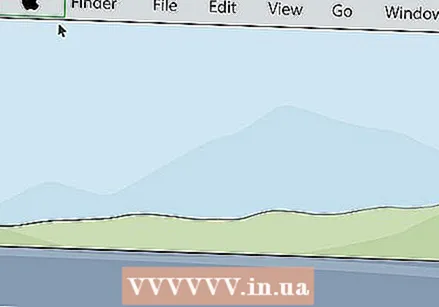 Appleアイコンをクリックします
Appleアイコンをクリックします 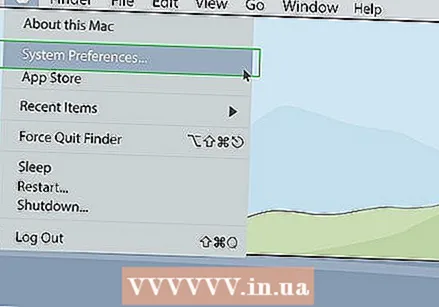 クリック システム環境設定 . これは、MacのAppleメニューにあります。
クリック システム環境設定 . これは、MacのAppleメニューにあります。 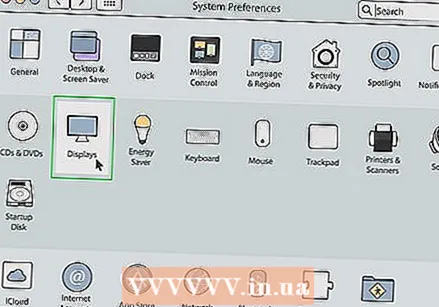 クリック ディスプレイ. これは、モニターに似たアイコンの下の[システム環境設定]メニューにあります。
クリック ディスプレイ. これは、モニターに似たアイコンの下の[システム環境設定]メニューにあります。 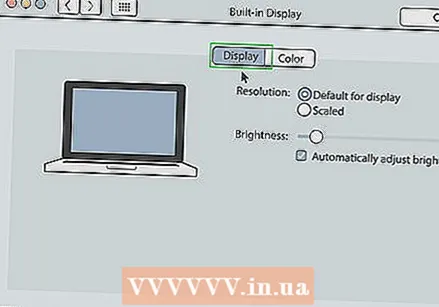 クリック ディスプレイ. 画面上部の最初のタブです。
クリック ディスプレイ. 画面上部の最初のタブです。  保つ オプション 「スケーリング済み」を選択します。 これにより、モニターの画面解像度を選択できます。デフォルトでは、MacBookは両方のディスプレイに最適な解像度を決定しようとします。
保つ オプション 「スケーリング済み」を選択します。 これにより、モニターの画面解像度を選択できます。デフォルトでは、MacBookは両方のディスプレイに最適な解像度を決定しようとします。 - MacBookディスプレイの解像度を変更するには、「Options」キーを押さずに「Scaled」を選択します。
 ディスプレイの解像度を選択します。 解像度が高いほど、小さいアイコンが表示され、画面により多くのスペースが提供されます。解像度が低いと大きなアイコンが表示されますが、画面上のスペースは少なくなります。一部のプログラムやウィンドウは、低解像度では画面に収まらない場合があります。
ディスプレイの解像度を選択します。 解像度が高いほど、小さいアイコンが表示され、画面により多くのスペースが提供されます。解像度が低いと大きなアイコンが表示されますが、画面上のスペースは少なくなります。一部のプログラムやウィンドウは、低解像度では画面に収まらない場合があります。 - HDモニターの場合は、最大1900 x 1080を選択します。4k以上のディスプレイの場合は、最大3840 x2160を選択します。
方法4/6:モニターを拡張ディスプレイとして使用する
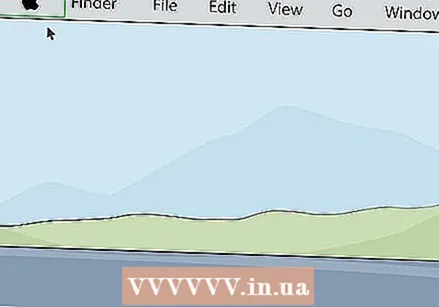 Appleアイコンをクリックします
Appleアイコンをクリックします 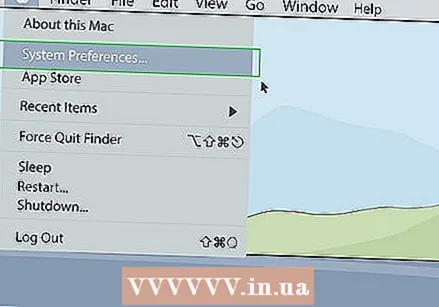 クリック システム環境設定 . これは、MacのAppleメニューにあります。
クリック システム環境設定 . これは、MacのAppleメニューにあります。 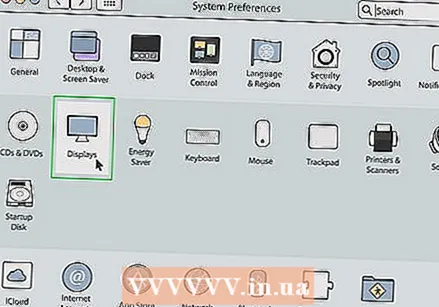 クリック ディスプレイ. これは、[システム環境設定]メニューのモニターに似たアイコンの下にあります。
クリック ディスプレイ. これは、[システム環境設定]メニューのモニターに似たアイコンの下にあります。 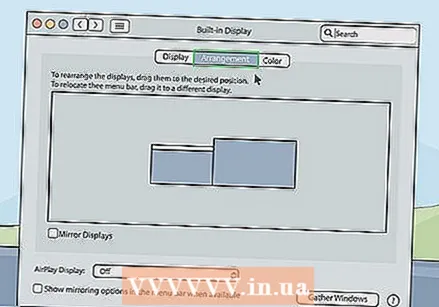 タブをクリックします ランキング. これは、表示ウィンドウの上部にある2番目のタブです。
タブをクリックします ランキング. これは、表示ウィンドウの上部にある2番目のタブです。 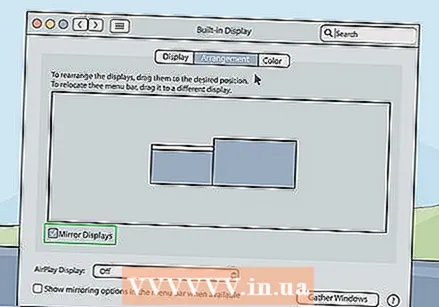 チェックマークをクリックします
チェックマークをクリックします  Appleアイコンをクリックします
Appleアイコンをクリックします  クリック システム環境設定. これは、MacのAppleメニューにあります。
クリック システム環境設定. これは、MacのAppleメニューにあります。 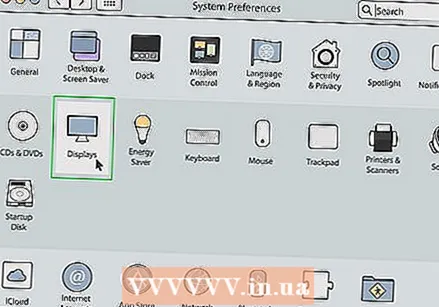 クリック ディスプレイ. これは、システム環境設定メニューのモニターのようなアイコンの下にあります。
クリック ディスプレイ. これは、システム環境設定メニューのモニターのようなアイコンの下にあります。 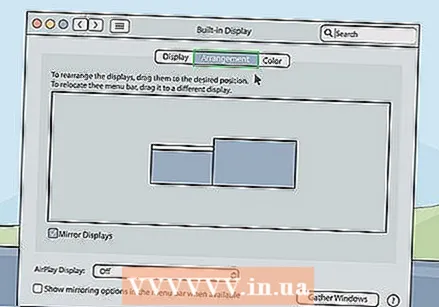 タブをクリックします ランキング. これは、表示ウィンドウの上部にある2番目のタブです。
タブをクリックします ランキング. これは、表示ウィンドウの上部にある2番目のタブです。  現在の表示アイコンの上部にある白いバーを押し続けます。 システム環境設定の「配置」タブの下に2つの長方形のアイコンがあります。これらは、MacBookに接続されている両方のディスプレイを表しています。その上に白いバーがあるディスプレイは、現在のプライマリディスプレイです。
現在の表示アイコンの上部にある白いバーを押し続けます。 システム環境設定の「配置」タブの下に2つの長方形のアイコンがあります。これらは、MacBookに接続されている両方のディスプレイを表しています。その上に白いバーがあるディスプレイは、現在のプライマリディスプレイです。 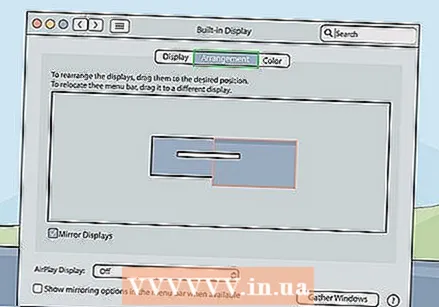 白いバーを他の表示アイコンにドラッグします。 プライマリディスプレイを変更するには、1つの長方形のディスプレイアイコンの上部にある白いバーを[配置]タブの別のディスプレイアイコンにドラッグします。新しい設定に合わせるために、両方のディスプレイが1秒間点滅します。プライマリディスプレイとして設定されているディスプレイは、プログラムが起動されるデフォルトのディスプレイです。
白いバーを他の表示アイコンにドラッグします。 プライマリディスプレイを変更するには、1つの長方形のディスプレイアイコンの上部にある白いバーを[配置]タブの別のディスプレイアイコンにドラッグします。新しい設定に合わせるために、両方のディスプレイが1秒間点滅します。プライマリディスプレイとして設定されているディスプレイは、プログラムが起動されるデフォルトのディスプレイです。
方法6/6:トラブルシューティング
 MacBookを画面に近づけます。 MacBookのメニューバーにAirPlayアイコンが表示されない場合は、MacBookをワイヤレスモニターに近づけてみてください。
MacBookを画面に近づけます。 MacBookのメニューバーにAirPlayアイコンが表示されない場合は、MacBookをワイヤレスモニターに近づけてみてください。  macOSを最新バージョンに更新します。 古いバージョンのmacOSを使用している場合は、AirPlayを使用できない場合があります。一部の古いMacは、最新バージョンのmacOSに更新できない場合があります。 macOSを最新バージョンに更新するには、次の手順に従います。
macOSを最新バージョンに更新します。 古いバージョンのmacOSを使用している場合は、AirPlayを使用できない場合があります。一部の古いMacは、最新バージョンのmacOSに更新できない場合があります。 macOSを最新バージョンに更新するには、次の手順に従います。 - メニューバーのAppleアイコンをクリックします。
- クリック システム環境設定 (クリック このMacについて 以前のバージョンのmacOS)。
- クリック ソフトウェアの更新.
- クリック 今すぐ編集 アップデートが利用可能な場合。
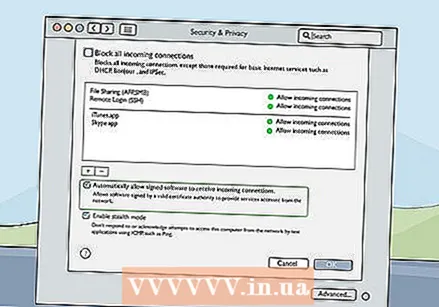 Macのファイアウォール設定を確認してください。 場合によっては、Macのファイアウォール設定がモニターへのAirPlay接続をブロックしています。ルーターのファイアウォール設定、またはインストールした他のファイアウォールプログラムのファイアウォール設定を確認することもできます。次の手順を使用して、ファイアウォール設定を確認します。
Macのファイアウォール設定を確認してください。 場合によっては、Macのファイアウォール設定がモニターへのAirPlay接続をブロックしています。ルーターのファイアウォール設定、またはインストールした他のファイアウォールプログラムのファイアウォール設定を確認することもできます。次の手順を使用して、ファイアウォール設定を確認します。 - メニューバーのAppleアイコンをクリックします。
- クリック システム環境設定.
- クリック セキュリティとプライバシー.
- タブをクリックします ファイアウォール.
- 右下隅にある鍵のアイコンをクリックします。
- 管理者パスワードを入力します。
- クリック ファイアウォールオプション.
- [署名されたソフトウェアが着信接続を受信することを自動的に許可する]の横のボックスがオンになっていることを確認します。
- クリック OK
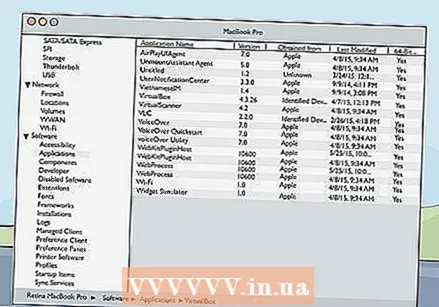 AirPlayUIAgentを確認してください。 メニューバーにAirPlayアイコンがまったく表示されない場合は、次の手順を使用して、システム情報でAirPlayUIAgentプログラムを確認できます。
AirPlayUIAgentを確認してください。 メニューバーにAirPlayアイコンがまったく表示されない場合は、次の手順を使用して、システム情報でAirPlayUIAgentプログラムを確認できます。 - メニューバーの右上隅にある虫眼鏡アイコンをクリックします。
- バーに「システム情報」と入力し、を押します 入る.
- クリック プログラム 左側のメニューバーにあります。
- ダブルクリック AirPlayUIAgent.
 ワイヤレスルーターを再起動します。 場合によっては、Wi-Fiルーターの不具合により、MacBookがAirPlayデバイスに接続できなくなることがあります。この問題を解決するための最初のステップは、ルーターを再起動することです。ルーターを再起動するには、ルーターのプラグを抜き、約30秒待ってから再度接続し、ルーターが再起動するのを待ちます。
ワイヤレスルーターを再起動します。 場合によっては、Wi-Fiルーターの不具合により、MacBookがAirPlayデバイスに接続できなくなることがあります。この問題を解決するための最初のステップは、ルーターを再起動することです。ルーターを再起動するには、ルーターのプラグを抜き、約30秒待ってから再度接続し、ルーターが再起動するのを待ちます。 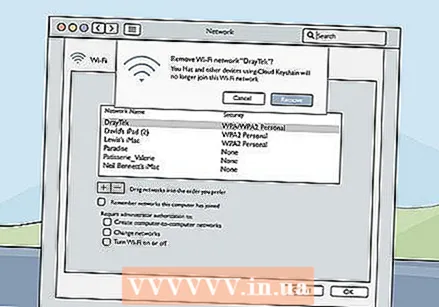 ネットワークから他のデバイスを削除します。 それでもAirPlayデバイスに接続できない場合は、ネットワーク上に干渉を引き起こしている他のデバイスがある可能性があります。ワイヤレスネットワークから他のデバイスを一度に1つずつ切断して、問題が解決するかどうかを確認してください。
ネットワークから他のデバイスを削除します。 それでもAirPlayデバイスに接続できない場合は、ネットワーク上に干渉を引き起こしている他のデバイスがある可能性があります。ワイヤレスネットワークから他のデバイスを一度に1つずつ切断して、問題が解決するかどうかを確認してください。