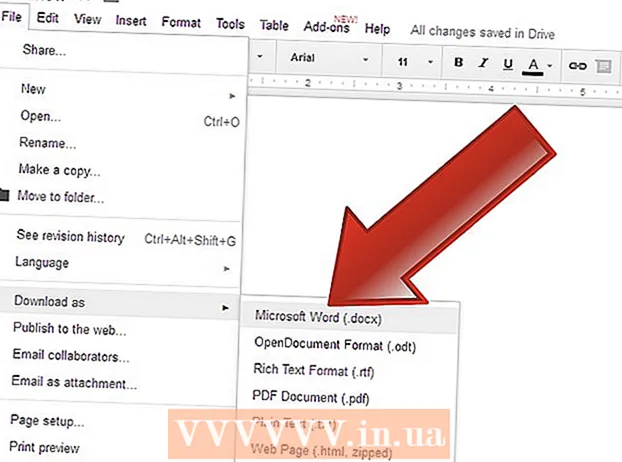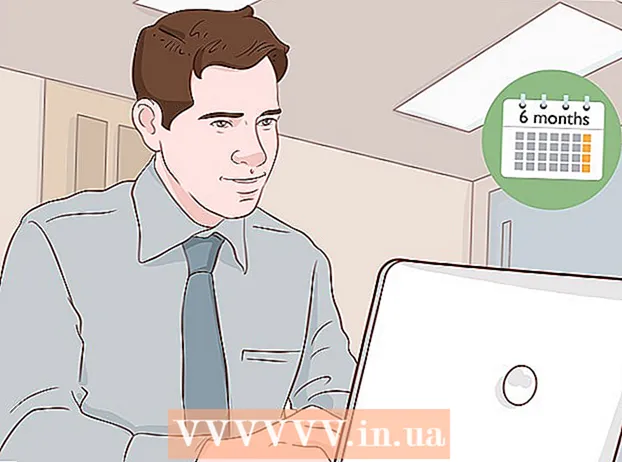著者:
Morris Wright
作成日:
28 4月 2021
更新日:
1 J 2024

コンテンツ
- ステップに
- 方法1/4:iPhoneで個人のFacebookプロファイルのURLを取得する
- 方法2/4:iPad上の個人のFacebookプロファイルのURLの場合
- 方法3/4:FacebookグループのURLの場合
- 方法4/4:FacebookページのURLの場合
このwikiHowは、iPhoneまたはiPadでFacebookのプロファイル、ページ、またはグループのURLを見つける方法を説明しています。 iPhoneでは、Facebookアプリを使用してFacebookのURLを見つけることができます。 iPadでは、Facebookアプリを使用することもできますが、これはFacebookページまたはグループのURLに対してのみです。 iPadで個人のFacebookプロファイルのURLを検索する場合は、モバイルブラウザを使用してください。
ステップに
方法1/4:iPhoneで個人のFacebookプロファイルのURLを取得する
 Facebookアプリを開きます。 これは、小さな白い「f」が付いた青いアイコンです。多くの人がホーム画面にこのアイコンを持っています。
Facebookアプリを開きます。 これは、小さな白い「f」が付いた青いアイコンです。多くの人がホーム画面にこのアイコンを持っています。  URLを検索するFacebookプロファイルに移動します。 Facebookプロファイルは個人、つまり特定の個人に属し、会社やグループには属しません。画面上部の検索バーにアクセスしたいFacebookプロフィールの人の名前を入力すると、正しいFacebookプロフィールを見つけることができます。
URLを検索するFacebookプロファイルに移動します。 Facebookプロファイルは個人、つまり特定の個人に属し、会社やグループには属しません。画面上部の検索バーにアクセスしたいFacebookプロフィールの人の名前を入力すると、正しいFacebookプロフィールを見つけることができます。 - プロフィール写真または探している人の名前をタップして、その人のプロフィールに移動します。
 タップする もっと. このボタンは、ページの右側、カバー写真のすぐ下にあります。ボタンは、中央に3つのドットがある円で認識できます。ボタンを押すと、5つのオプションを含むポップアップメニューが表示されます。
タップする もっと. このボタンは、ページの右側、カバー写真のすぐ下にあります。ボタンは、中央に3つのドットがある円で認識できます。ボタンを押すと、5つのオプションを含むポップアップメニューが表示されます。  タップする リンクをプロファイルにコピー. これは、ポップアップメニューの4番目のオプションです。
タップする リンクをプロファイルにコピー. これは、ポップアップメニューの4番目のオプションです。  タップする OK. これにより、FacebookプロファイルのURLをコピーすることが確認され、クリップボードにURLが配置されます。クリップボードから、コピーしたURLを別の場所に貼り付けることができます。
タップする OK. これにより、FacebookプロファイルのURLをコピーすることが確認され、クリップボードにURLが配置されます。クリップボードから、コピーしたURLを別の場所に貼り付けることができます。  使用するURLを貼り付けます。 アプリケーションがテキストの書き込みまたは編集を許可している限り、コピーしたURLをさまざまなアプリケーションに貼り付けて使用できます。たとえば、Facebookメッセージ、他の人へのプライベートメッセージ、電子メール、またはテキストファイルにURLを配置できます。 URLをどこかに貼り付けるには、URLを配置するテキストフィールドを1〜2秒間押します。黒いポップアップがオプションとともに表示されます 固執する。これが発生したら、これをタップします。
使用するURLを貼り付けます。 アプリケーションがテキストの書き込みまたは編集を許可している限り、コピーしたURLをさまざまなアプリケーションに貼り付けて使用できます。たとえば、Facebookメッセージ、他の人へのプライベートメッセージ、電子メール、またはテキストファイルにURLを配置できます。 URLをどこかに貼り付けるには、URLを配置するテキストフィールドを1〜2秒間押します。黒いポップアップがオプションとともに表示されます 固執する。これが発生したら、これをタップします。
方法2/4:iPad上の個人のFacebookプロファイルのURLの場合
 に移動 https://www.facebook.com iPadのWebブラウザで。 これにはiPadの任意のWebブラウザーを使用できますが、iPadのデフォルトのWebブラウザーはSafariです。ホーム画面の下部にある青いコンパスのアイコンでSafariアプリを認識できます。
に移動 https://www.facebook.com iPadのWebブラウザで。 これにはiPadの任意のWebブラウザーを使用できますが、iPadのデフォルトのWebブラウザーはSafariです。ホーム画面の下部にある青いコンパスのアイコンでSafariアプリを認識できます。 - Facebookを開いたときに自動的にログインしない場合は、メールアドレスとパスワードを使用してログインしてください。ページの右上にログイン画面が表示されます。
 URLを検索するFacebookプロファイルに移動します。 Facebookプロファイルは個人、つまり特定の個人に属し、会社やグループには属しません。ページ上部の検索バーにアクセスしたいFacebookプロフィールの人の名前を入力すると、正しいFacebookプロフィールを見つけることができます。
URLを検索するFacebookプロファイルに移動します。 Facebookプロファイルは個人、つまり特定の個人に属し、会社やグループには属しません。ページ上部の検索バーにアクセスしたいFacebookプロフィールの人の名前を入力すると、正しいFacebookプロフィールを見つけることができます。 - プロフィール写真または探している人の名前をタップして、その人のプロフィールに移動します。
 アドレスバーのURLを数秒間タップして押し続けます。 アドレスバーはページの上部にあります。 URLを数秒間長押しします。コピーと貼り付けのオプションを含む黒いポップアップメニューが表示されます。
アドレスバーのURLを数秒間タップして押し続けます。 アドレスバーはページの上部にあります。 URLを数秒間長押しします。コピーと貼り付けのオプションを含む黒いポップアップメニューが表示されます。  タップする コピーする. これにより、FacebookプロファイルのURLがクリップボードにコピーされます。クリップボードから、コピーしたURLを別の場所に貼り付けることができます。
タップする コピーする. これにより、FacebookプロファイルのURLがクリップボードにコピーされます。クリップボードから、コピーしたURLを別の場所に貼り付けることができます。  使用するURLを貼り付けます。 アプリケーションがテキストの書き込みまたは編集を許可している限り、コピーしたURLをさまざまなアプリケーションに貼り付けて使用できます。たとえば、Facebookメッセージ、他の人へのプライベートメッセージ、電子メール、またはテキストファイルにURLを配置できます。 URLをどこかに貼り付けるには、URLを配置するテキストフィールドを1〜2秒間押します。黒いポップアップがオプションとともに表示されます 固執する。これが発生したら、これをタップします。
使用するURLを貼り付けます。 アプリケーションがテキストの書き込みまたは編集を許可している限り、コピーしたURLをさまざまなアプリケーションに貼り付けて使用できます。たとえば、Facebookメッセージ、他の人へのプライベートメッセージ、電子メール、またはテキストファイルにURLを配置できます。 URLをどこかに貼り付けるには、URLを配置するテキストフィールドを1〜2秒間押します。黒いポップアップがオプションとともに表示されます 固執する。これが発生したら、これをタップします。
方法3/4:FacebookグループのURLの場合
 Facebookアプリを開きます。 これは、小さな白い「f」が付いた青いアイコンです。多くの人がホーム画面にこのアイコンを持っています。
Facebookアプリを開きます。 これは、小さな白い「f」が付いた青いアイコンです。多くの人がホーム画面にこのアイコンを持っています。  URLを検索するFacebookグループに移動します。 ページ上部の検索バーにグループ名を入力すると、正しいFacebookグループを見つけることができます。 Facebookのウォールにグループの名前が表示された場合は、その名前をタップすることもできます。
URLを検索するFacebookグループに移動します。 ページ上部の検索バーにグループ名を入力すると、正しいFacebookグループを見つけることができます。 Facebookのウォールにグループの名前が表示された場合は、その名前をタップすることもできます。  タップする ⓘ. 中央に小さな「i」が付いた白い情報ボタンをタップします。このボタンは画面の右上にあります。 Facebookグループの情報ページが開きます。
タップする ⓘ. 中央に小さな「i」が付いた白い情報ボタンをタップします。このボタンは画面の右上にあります。 Facebookグループの情報ページが開きます。 - iPadでは、3つのドットをタップします ⋯ 画面の右上に表示されます。次にタップします グループ情報を表示する.
 [グループを共有]をタップします
[グループを共有]をタップします  タップする リンクをプロファイルにコピー. このオプションは、ポップアップメニューの下部の[キャンセル]オプションのすぐ上にあります。これにより、FacebookプロファイルのURLがiPhoneまたはiPadのクリップボードにコピーされます。クリップボードから、コピーしたURLを別の場所に貼り付けることができます。
タップする リンクをプロファイルにコピー. このオプションは、ポップアップメニューの下部の[キャンセル]オプションのすぐ上にあります。これにより、FacebookプロファイルのURLがiPhoneまたはiPadのクリップボードにコピーされます。クリップボードから、コピーしたURLを別の場所に貼り付けることができます。  使用するURLを貼り付けます。 アプリケーションがテキストの書き込みまたは編集を許可している限り、コピーしたURLをさまざまなアプリケーションに貼り付けて使用できます。たとえば、Facebookメッセージ、他の人へのプライベートメッセージ、電子メール、またはテキストファイルにURLを配置できます。 URLをどこかに貼り付けるには、URLを配置するテキストフィールドを1〜2秒間押します。黒いポップアップがオプションとともに表示されます 固執する。これが発生したら、これをタップします。
使用するURLを貼り付けます。 アプリケーションがテキストの書き込みまたは編集を許可している限り、コピーしたURLをさまざまなアプリケーションに貼り付けて使用できます。たとえば、Facebookメッセージ、他の人へのプライベートメッセージ、電子メール、またはテキストファイルにURLを配置できます。 URLをどこかに貼り付けるには、URLを配置するテキストフィールドを1〜2秒間押します。黒いポップアップがオプションとともに表示されます 固執する。これが発生したら、これをタップします。
方法4/4:FacebookページのURLの場合
 Facebookアプリを開きます。 これは、小さな白い「f」が付いた青いアイコンです。多くの人がホーム画面にこのアイコンを持っています。
Facebookアプリを開きます。 これは、小さな白い「f」が付いた青いアイコンです。多くの人がホーム画面にこのアイコンを持っています。  URLを検索するFacebookページに移動します。 画面上部の検索バーにページ名を入力し、「ページ」フィルターをタップすると、正しいFacebookページを見つけることができます。このフィルターは青色で、ページの上部にあります。
URLを検索するFacebookページに移動します。 画面上部の検索バーにページ名を入力し、「ページ」フィルターをタップすると、正しいFacebookページを見つけることができます。このフィルターは青色で、ページの上部にあります。 - Facebookページに移動するには、検索結果リストでプロフィール写真またはページの名前をタップします。
 共有をタップ
共有をタップ  タップする リンクをプロファイルにコピー. このオプションは、リンクチェーンのアイコンで認識できます。これにより、FacebookプロファイルのURLがクリップボードにコピーされます。クリップボードから、コピーしたURLを別の場所に貼り付けることができます。
タップする リンクをプロファイルにコピー. このオプションは、リンクチェーンのアイコンで認識できます。これにより、FacebookプロファイルのURLがクリップボードにコピーされます。クリップボードから、コピーしたURLを別の場所に貼り付けることができます。 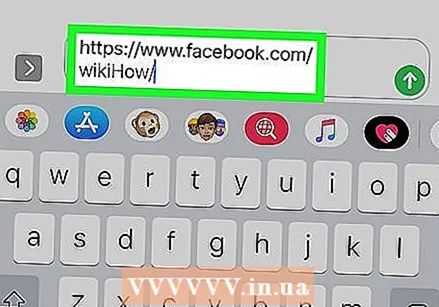 使用するURLを貼り付けます。 アプリケーションがテキストの書き込みまたは編集を許可している限り、コピーしたURLをさまざまなアプリケーションに貼り付けて使用できます。たとえば、Facebookメッセージ、他の人へのプライベートメッセージ、電子メール、またはテキストファイルにURLを配置できます。 URLをどこかに貼り付けるには、URLを配置するテキストフィールドを1〜2秒間押します。黒いポップアップがオプションとともに表示されます 固執する。これが発生したら、これをタップします。
使用するURLを貼り付けます。 アプリケーションがテキストの書き込みまたは編集を許可している限り、コピーしたURLをさまざまなアプリケーションに貼り付けて使用できます。たとえば、Facebookメッセージ、他の人へのプライベートメッセージ、電子メール、またはテキストファイルにURLを配置できます。 URLをどこかに貼り付けるには、URLを配置するテキストフィールドを1〜2秒間押します。黒いポップアップがオプションとともに表示されます 固執する。これが発生したら、これをタップします。