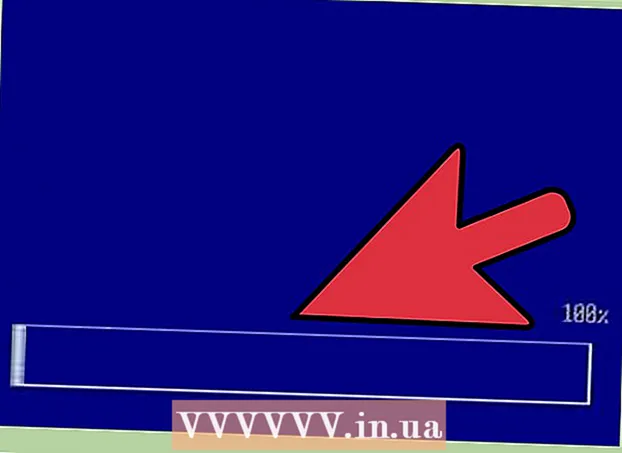著者:
Charles Brown
作成日:
1 2月 2021
更新日:
1 J 2024

コンテンツ
- ステップに
- 方法1/5:SamsungスマートTVの場合
- 方法2/5:LGスマートテレビの場合
- 方法3/5:Sony Android SmartTVの場合
- 方法4/5:AppleTVの場合
- 方法5/5:Amazon FireTVの場合
- チップ
- 警告
このwikiHowは、スマートTVのアプリストアからスマートTVアプリをダウンロードする方法を示しています。
ステップに
方法1/5:SamsungスマートTVの場合
 テレビの電源を入れます。 アプリをダウンロードするには、テレビがインターネットに接続されている必要があることに注意してください。
テレビの電源を入れます。 アプリをダウンロードするには、テレビがインターネットに接続されている必要があることに注意してください。  リモコンのボタンを押します ホームホーム. 一部のリモコンでは、このボタンに家の写真が表示されます。
リモコンのボタンを押します ホームホーム. 一部のリモコンでは、このボタンに家の写真が表示されます。  選択する アプリ そして「選択」ボタンを押します。 リモコンの矢印キーを使用して、最初に[アプリ]まで下にスクロールし、次にマルチカラーの[選択]ボタンを使用してこれを行います。
選択する アプリ そして「選択」ボタンを押します。 リモコンの矢印キーを使用して、最初に[アプリ]まで下にスクロールし、次にマルチカラーの[選択]ボタンを使用してこれを行います。  アプリのカテゴリを選択します。 テレビ画面の上部には、「新規」や「人気」などのタブが表示され、画面の右上には「検索」タブが表示されます。
アプリのカテゴリを選択します。 テレビ画面の上部には、「新規」や「人気」などのタブが表示され、画面の右上には「検索」タブが表示されます。 - [検索]タブを使用して、名前でアプリを検索できます。
 ダウンロードするアプリを選択します。 これにより、アプリページに移動します。
ダウンロードするアプリを選択します。 これにより、アプリページに移動します。  選択する インストール そして「選択」ボタンを押します。 このボタンはアプリの名前の下にあります。 「インストール」を選択するとすぐに、アプリのダウンロードが開始されます。
選択する インストール そして「選択」ボタンを押します。 このボタンはアプリの名前の下にあります。 「インストール」を選択するとすぐに、アプリのダウンロードが開始されます。 - アプリが無料でない場合は、ここにアプリの価格が表示されます。
- アプリがダウンロードされたら、[開く]を選択して、そのページから直接アプリを開くことができます。
方法2/5:LGスマートテレビの場合
 テレビの電源を入れます。 アプリをダウンロードするには、テレビがインターネットに接続されている必要があることに注意してください。
テレビの電源を入れます。 アプリをダウンロードするには、テレビがインターネットに接続されている必要があることに注意してください。  リモコンのボタンを押します スマート. これにより、ホームページに移動します。
リモコンのボタンを押します スマート. これにより、ホームページに移動します。  プロファイルアイコンを選択します。 これが画面右上の人型アイコンです。
プロファイルアイコンを選択します。 これが画面右上の人型アイコンです。  LGアカウント情報を入力し、 サインイン. アカウントの詳細には、メールアドレスとパスワードが含まれます。
LGアカウント情報を入力し、 サインイン. アカウントの詳細には、メールアドレスとパスワードが含まれます。  テレビのリモコンを上にスクロールします。 これにより、ホームページが右にスクロールされ、さまざまなアプリのカテゴリが表示されます。
テレビのリモコンを上にスクロールします。 これにより、ホームページが右にスクロールされ、さまざまなアプリのカテゴリが表示されます。  アプリのカテゴリを選択します。 ホームページでは、左上隅にカテゴリ名(「GAMEWORLD」など)のカードがいくつかあります。カテゴリを選択すると、対応するアプリが表示されます。
アプリのカテゴリを選択します。 ホームページでは、左上隅にカテゴリ名(「GAMEWORLD」など)のカードがいくつかあります。カテゴリを選択すると、対応するアプリが表示されます。  ダウンロードするアプリを選択します。 これにより、アプリのページに移動します。
ダウンロードするアプリを選択します。 これにより、アプリのページに移動します。  選択する インストール. このボタンは、アプリのタイトルのすぐ下にあります。
選択する インストール. このボタンは、アプリのタイトルのすぐ下にあります。 - アプリが無料でない場合は、「インストール」の代わりにここに価格が表示されます。
 選択する OK プロンプトが表示されたら。 これにより、インストールするアプリが起動します。ダウンロードが完了したら、「開始」を選択できます。以前は「インストール」ボタンでアプリを起動していました。
選択する OK プロンプトが表示されたら。 これにより、インストールするアプリが起動します。ダウンロードが完了したら、「開始」を選択できます。以前は「インストール」ボタンでアプリを起動していました。
方法3/5:Sony Android SmartTVの場合
 テレビの電源を入れます。 アプリをダウンロードするには、テレビがインターネットに接続されている必要があることに注意してください。
テレビの電源を入れます。 アプリをダウンロードするには、テレビがインターネットに接続されている必要があることに注意してください。  リモコンのボタンを押します ホームホーム. これにより、テレビのホームページに移動します。
リモコンのボタンを押します ホームホーム. これにより、テレビのホームページに移動します。  [アプリ]セクションまで下にスクロールします。 これを行うには、リモコンのタッチスクリーンを下にスワイプします。
[アプリ]セクションまで下にスクロールします。 これを行うには、リモコンのタッチスクリーンを下にスワイプします。  選択する お店 リモコンのタッチスクリーンをタップします。 「ストア」は、「アプリ」セクションの左端にあるGooglePlayストアのマルチカラーアイコンです。
選択する お店 リモコンのタッチスクリーンをタップします。 「ストア」は、「アプリ」セクションの左端にあるGooglePlayストアのマルチカラーアイコンです。  アプリを閲覧します。 右にスワイプして[エンターテインメント]タブでアプリを表示するか、下にスワイプして[リモコン用ゲーム]などのより具体的なアプリカテゴリを選択できます。
アプリを閲覧します。 右にスワイプして[エンターテインメント]タブでアプリを表示するか、下にスワイプして[リモコン用ゲーム]などのより具体的なアプリカテゴリを選択できます。 - 上にスワイプして虫眼鏡を選択することもできます。次に、検索語を入力します。
 ダウンロードするアプリを選択し、リモコンをタップします。 これにより、アプリページに移動します。
ダウンロードするアプリを選択し、リモコンをタップします。 これにより、アプリページに移動します。  選択する インストール リモコンをタップします。 このオプションは、アプリの名前の下にあります。
選択する インストール リモコンをタップします。 このオプションは、アプリの名前の下にあります。 - アプリが無料でない場合は、代わりにここに価格が表示されます。
 選択する 受け入れる. 画面の右側にあります。これを選択すると、アプリのテレビへのダウンロードが開始されます。完了したら、「開く」を選択してアプリに直接移動できます
選択する 受け入れる. 画面の右側にあります。これを選択すると、アプリのテレビへのダウンロードが開始されます。完了したら、「開く」を選択してアプリに直接移動できます
方法4/5:AppleTVの場合
 テレビの電源を入れます。 Apple TVがデフォルトの入力である場合、AppleTVはすぐにウェイクアップします。
テレビの電源を入れます。 Apple TVがデフォルトの入力である場合、AppleTVはすぐにウェイクアップします。 - Apple TVを使用するには、入力が必要です(まだ入力していない場合)。
- テレビがインターネットに接続されていない場合は、アプリを追加できます。
- Apple TVが第3世代モデル以前の場合、アプリをAppleTVに追加することはできません。
 App Storeを選択し、リモコンのタッチスクリーンをタップします。 App Storeは、筆記用具で作られた白い「A」が付いた紺色のアプリです。これにより、AppStoreが開きます。
App Storeを選択し、リモコンのタッチスクリーンをタップします。 App Storeは、筆記用具で作られた白い「A」が付いた紺色のアプリです。これにより、AppStoreが開きます。 - iPhoneでAppleTVアプリを使用する場合は、最初に開く必要があります。
 AppStoreでアプリをスクロールします。 デフォルトでは、App Storeは「注目」をロードし、人気のあるアプリが表示されます。
AppStoreでアプリをスクロールします。 デフォルトでは、App Storeは「注目」をロードし、人気のあるアプリが表示されます。 - [検索]までスクロールし、ユーザーマニュアルをタップし、アプリの名前をタップして具体的に検索することもできます。
- [カテゴリ]タブを選択すると、さまざまなカテゴリのアプリが表示されます。
 ダウンロードするアプリを選択し、リモコンをタップします。 これにより、アプリのページが開きます。
ダウンロードするアプリを選択し、リモコンをタップします。 これにより、アプリのページが開きます。 - タブに「カテゴリ」と表示されている場合は、最初にカテゴリを選択する必要があります。
 選択する インストール リモコンをタップします。 このオプションは、アプリのページの中央に配置する必要があります。アプリがAppleTVにダウンロードされます。
選択する インストール リモコンをタップします。 このオプションは、アプリのページの中央に配置する必要があります。アプリがAppleTVにダウンロードされます。 - 有料アプリの場合、このボタンはアプリの価格を表示します。
- 有料アプリのAppleIDパスワードの入力を求められる場合があります。
方法5/5:Amazon FireTVの場合
 テレビの電源を入れます。 Fire Stickがデフォルト(または最後に使用された)入力の場合、Amazon FireTVホームページが開きます。
テレビの電源を入れます。 Fire Stickがデフォルト(または最後に使用された)入力の場合、Amazon FireTVホームページが開きます。 - まだ行っていない場合は、FireStickを使用するために入力を調整する必要があります。
- テレビがインターネットに接続されていない場合、アプリを追加することはできません。
 サイドバーを開きます。 これを行うには、リモコンの丸いコントロールディスクの左側を使用して、画面の左側からサイドバーが開くまで左にスクロールします。
サイドバーを開きます。 これを行うには、リモコンの丸いコントロールディスクの左側を使用して、画面の左側からサイドバーが開くまで左にスクロールします。  選択する アプリ そして「選択」ボタンを押します。 これは、ステアリングディスクの中央にある丸いボタンです。サイドバーの約半分に「アプリ」があります。
選択する アプリ そして「選択」ボタンを押します。 これは、ステアリングディスクの中央にある丸いボタンです。サイドバーの約半分に「アプリ」があります。  アプリフィルターを選択します。 下にスクロールして、たとえば、[スポットライト]タブで提供されているアプリを表示したり、[トップ無料]タブで最高評価の無料アプリをスクロールしたりできます。
アプリフィルターを選択します。 下にスクロールして、たとえば、[スポットライト]タブで提供されているアプリを表示したり、[トップ無料]タブで最高評価の無料アプリをスクロールしたりできます。 - すべてのアプリのみを閲覧する場合は、[カテゴリ]オプションを選択し、関心のあるカテゴリを選択します。
 アプリを選択し、リモコンの「選択」ボタンを押します。 これにより、アプリのページが開きます。
アプリを選択し、リモコンの「選択」ボタンを押します。 これにより、アプリのページが開きます。  選択する 取得する リモコンの「選択」ボタンを押します。 アプリのアイコンの右下に「Get」が表示されます。選択したアプリがAmazonFireTVへのダウンロードを開始します。
選択する 取得する リモコンの「選択」ボタンを押します。 アプリのアイコンの右下に「Get」が表示されます。選択したアプリがAmazonFireTVへのダウンロードを開始します。 - アプリが無料でない場合は、「入手」ではなくアプリの価格が表示されます。
- 古いバージョンのAmazonFire TVでは、「Get」が「Download」または「Install」に置き換えられる場合があります。
チップ
- システムアップデートにより、スマートTVから特定のアプリが削除される場合があります。その後、通常はアプリストアにアクセスして、無料で再度ダウンロードできます。
警告
- スマートテレビのモデルが異なれば、同じメーカーのものであっても、アプリのダウンロード手順が若干異なる場合があります。