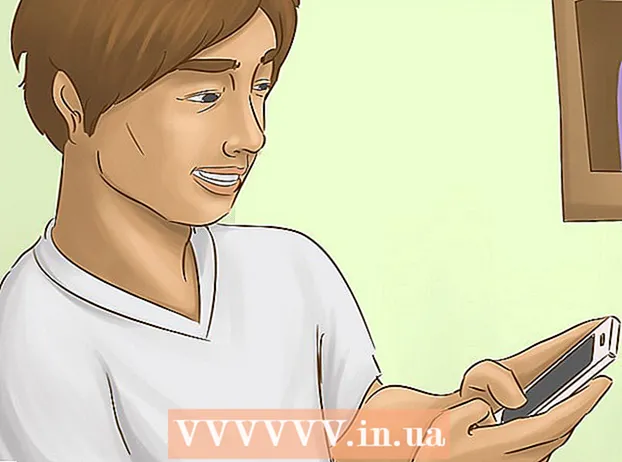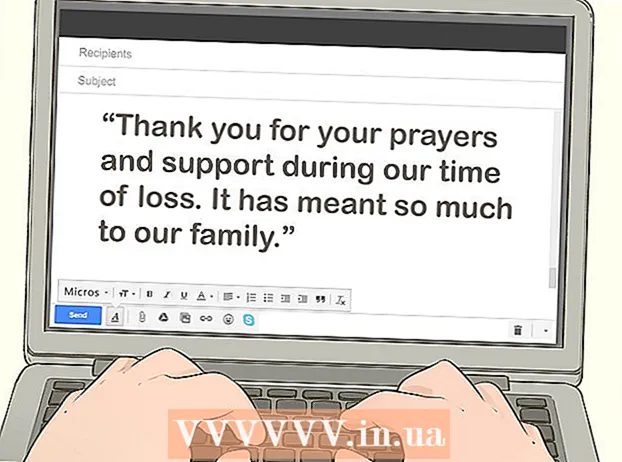著者:
Eugene Taylor
作成日:
13 Aug. 2021
更新日:
1 J 2024

コンテンツ
コンピュータが突然ポップアップ広告で溢れたり、ブラウザが間違ったWebサイトに送信し続けたりすると、アドウェアに感染している可能性があります。 WindowsとMacはどちらも悪意のあるソフトウェアに対して脆弱であり、ブラウザを乗っ取って画面を広告で乱雑にする可能性があります。コンピュータがセキュリティソフトウェアによって保護されずに感染している場合、システム上のすべてのものが失われることを心配する可能性があります。幸いなことに、悪意のあるコード作成者と同じ数のインターネットセキュリティの専門家がいます。これらの専門家は、何かを「捕まえた」場合に備えて、さまざまな方法でアドウェアを手動で削除できることを確認しています。
ステップに
方法1/2:Windowsでアドウェアを削除する
 ネットワークサポート付きのセーフモードで起動します。 すべてのリムーバブルメディア(CDやUSBドライブなど)を切断した状態で、コンピューターをセーフモードで起動します。
ネットワークサポート付きのセーフモードで起動します。 すべてのリムーバブルメディア(CDやUSBドライブなど)を切断した状態で、コンピューターをセーフモードで起動します。 - Windows 8および10:
- 押す ⊞勝つ+バツ 「終了またはサインアウト」を選択してから、「再起動」を選択します。
- コンピュータがログイン画面で起動したら、キーを押し続けます ⇧シフト スタートアイコンをクリックしながら。コンピュータが再起動します。
- コンピュータが再起動したら、[トラブルシューティング]、[詳細オプション]、[スタートアップの設定]、[再起動]の順にクリックします。
- 次の起動オプション画面で、[セーフモードとネットワーク]の横にあるキーを押します(これはコンピュータによって異なります)。 F5 または 5 することが)。
- Windows 7以前:[スタート]メニューをクリックし、[シャットダウン]の横にある矢印をクリックします。 「再起動」を選択します。コンピュータがシャットダウンして再起動したらすぐに起動します F8 ブートメニューを開きます。矢印キーを使用して「セーフモードとネットワーク」に移動し、を押します ↵入力.
- Windows 8および10:
 ブラウザを起動して、悪意のある拡張機能やアドオンがないかどうかを確認します。 アドウェアは、多くの場合、ブラウザの拡張機能またはアドオンのように見えます。
ブラウザを起動して、悪意のある拡張機能やアドオンがないかどうかを確認します。 アドウェアは、多くの場合、ブラウザの拡張機能またはアドオンのように見えます。 - Chromeの場合:Chromeメニュー(ブラウザの右上隅にあり、3本の横線で示されています)をクリックして、[設定]を選択します。 「拡張機能」をクリックして、見覚えのない拡張機能を検索します。わからないことは、対応するゴミ箱をクリックしてください。
- Internet Explorer:[ツール]、[アドオンの管理]の順にクリックします。 「すべてのアドオン」をクリックして、インストールされているすべてのリストを表示します。見覚えのないものを選択して「無効」をクリックしてください。完了したら、[閉じる]をクリックします。
- Firefox:画面の右上隅にある[メニューを開く](3本の横線)をクリックし、[アドオン]を選択して、アドオンを確認します。次に、「拡張機能」をクリックして、認識できないものを探します。拡張機能を無効にするには、拡張機能を1回クリックしてから、[無効にする]をクリックします。
 ブラウザのホームページ、検索エンジン、その他のデフォルト設定を表示します。 アドウェアがブラウザのデフォルトのウェブページと検索エンジンを引き継ぐことがあります。
ブラウザのホームページ、検索エンジン、その他のデフォルト設定を表示します。 アドウェアがブラウザのデフォルトのウェブページと検索エンジンを引き継ぐことがあります。 - Chrome:Chromeメニューの[設定]をクリックしてから、[ページの設定]([起動時]のすぐ下)をクリックします。空白のページまたはホームページとして設定したページ以外のものが表示された場合は、リストからサイトを選択し、「X」を押して削除します。
- Chromeのボタンをいじっていないことを確認してください。同じ設定メニューで、「外観」セクションを見つけます。 「ホームボタンを表示」を選択します。次に、[編集]をクリックし、[新しいタブページを使用する]を選択します。 「OK」をクリックして変更を保存します。
- 設定メニューで、「検索」の下の「検索エンジンの管理」をクリックして、検索エンジンの設定を確認します。使用している検索エンジンを選択し、「デフォルトにする」を選択します。画面右側のURLが検索エンジン名と一致していることを確認してください。 leftYahoo.comが表示されているが、右側のURLがsearch.yahoo.com以外で始まっている場合は、「X」を付けて削除します。
- Internet Explorer:[ツール]、[アドオンの管理]の順にクリックします。リストから「検索サービス」を選択し、知っている使用している検索エンジン(Google、Bingなど)を選択します。何かがわからない場合は、クリックして「削除」してください。
- [ツール]メニューに戻ったら、[インターネットオプション]を選択して[ホームページ]を表示します。このフィールドのURLは、ブラウザのデフォルトのホームページです。認識できない場合は削除して、[]を選択してください。新しいタブを使用します '。
- デスクトップで、「Internet Explorer」アイコン(または通常クリックしてブラウザを起動するその他の場所)を探します。アイコンを1回右クリックして、[プロパティ]を選択します。 [ショートカット]タブに移動し、[ターゲット]というラベルの付いたフィールドを確認します。 naiexplore.exeというテキストが表示された場合は、削除します(ただし、iexplore.exeはそのままにしておきます)。 「OK」をクリックします。
- Firefox:[開く]メニューから[オプション]、[デフォルトに戻す]の順に選択します。 「OK」をクリックして続行します
- 「開く」メニューをクリックし、「オプション」を選択して検索エンジンの設定を確認します。左側のバー「検索」をクリックして、デフォルトの検索エンジンをGoogleまたはBingと呼ばれるものに設定します。 「ワンクリック検索エンジン」の下に不明な点がある場合は、一度クリックしてから「削除」をクリックします。
- Chrome:Chromeメニューの[設定]をクリックしてから、[ページの設定]([起動時]のすぐ下)をクリックします。空白のページまたはホームページとして設定したページ以外のものが表示された場合は、リストからサイトを選択し、「X」を押して削除します。
 自動的に起動するように設定されているプログラムを確認します。 押す ⊞勝つ+S。 検索バーを開きます。空のフィールドにemsconfigと入力して、コントロールパネルを開きます。検索結果に表示された場合は、ファイルをクリックしてください。確認を求められたら、「はい」または「OK」を選択します。
自動的に起動するように設定されているプログラムを確認します。 押す ⊞勝つ+S。 検索バーを開きます。空のフィールドにemsconfigと入力して、コントロールパネルを開きます。検索結果に表示された場合は、ファイルをクリックしてください。確認を求められたら、「はい」または「OK」を選択します。 - [スタートアップ]タブをクリックして、コンピューターの起動時に起動するすべてのプログラムのリストを表示します(Windows 8および10のユーザーは「タスクマネージャー」に移動できますが、残りの手順は同じです)。
- リストをスクロールして、アドウェアとして目立つものがあるかどうかを確認します。感染していないクリーンなコンピューターからインターネットを検索して、認識できないものの名前を探すことをお勧めします。そうでない場合は公式に見える場合もあれば、その逆の場合もあります。ソフトウェアの名前の横に、それをリリースした会社の名前があります。このリストにある企業は、どのスタートアッププログラムが本物かを見つけるのに役立ちます。認識できないものを無効にするには、名前のチェックを外します(Windows 8または10では、プログラムをクリックしてから[無効にする]をクリックします)。
 設定を保存して、コンピューターを再起動します。 Windows 7以前を使用している場合は、[適用]、[OK]の順にクリックします。 Windows 8以降を使用している場合は、「X」をクリックして「タスクマネージャ」を閉じます。
設定を保存して、コンピューターを再起動します。 Windows 7以前を使用している場合は、[適用]、[OK]の順にクリックします。 Windows 8以降を使用している場合は、「X」をクリックして「タスクマネージャ」を閉じます。  アンインストールできるプログラムを探します。 再起動後もコンピュータにポップアップや邪魔な広告が表示される場合は、簡単なアンインストールで削除できるソフトウェアがあるかどうかを確認してください。検索バーを開いて「プログラム」と入力し、表示されたら「プログラムと機能」をクリックします。
アンインストールできるプログラムを探します。 再起動後もコンピュータにポップアップや邪魔な広告が表示される場合は、簡単なアンインストールで削除できるソフトウェアがあるかどうかを確認してください。検索バーを開いて「プログラム」と入力し、表示されたら「プログラムと機能」をクリックします。 - インストールされているソフトウェアのリストで、見覚えのないものがないか調べてください。リストの上部にある日付をクリックすると、インストール日でリストを並べ替えることができます。
- ソフトウェアをアンインストールするには、一度クリックしてから「削除」をクリックします。アンインストール後、コンピュータを再起動します。
 MalwareFoxAnti-Malwareをダウンロードします。 上記の手順のいずれかを使用してアドウェアを見つけて削除できなかった場合は、より大まかな銃撃戦の時間です。 MalwareFoxはそれ自体が証明されており、[無料ダウンロード]をクリックしてWebサイトからダウンロードできます。[無料バージョンのダウンロード]を選択してダウンロードを開始し、プロンプトが表示されたらデスクトップに保存します。
MalwareFoxAnti-Malwareをダウンロードします。 上記の手順のいずれかを使用してアドウェアを見つけて削除できなかった場合は、より大まかな銃撃戦の時間です。 MalwareFoxはそれ自体が証明されており、[無料ダウンロード]をクリックしてWebサイトからダウンロードできます。[無料バージョンのダウンロード]を選択してダウンロードを開始し、プロンプトが表示されたらデスクトップに保存します。 - プログラムをダウンロードできない場合は、別のコンピューターを使用してMalwareFox Anti-Malwareをダウンロードし、USBスティックに保存してください。次に、感染したコンピューターにUSBスティックを挿入します。コンピューターのUSBスティックで、を押します ⊞勝つ+E ファイルエクスプローラーを開くには、左側のUSBスティックをダブルクリックします。
 Anti-Malwareを起動し、スキャンを実行します。 ダウンロードしたファイルをダブルクリックしてプログラムを実行し、「スキャン」ボタンをクリックします。スキャナーがアドウェアを検出すると、インターフェイスの色が赤に変わり、[次へ]をクリックしてアドウェアを削除することを選択できます。アドウェアを削除できない場合(まれですが、発生します)、アドウェアの名前を書き留めて続行します。
Anti-Malwareを起動し、スキャンを実行します。 ダウンロードしたファイルをダブルクリックしてプログラムを実行し、「スキャン」ボタンをクリックします。スキャナーがアドウェアを検出すると、インターフェイスの色が赤に変わり、[次へ]をクリックしてアドウェアを削除することを選択できます。アドウェアを削除できない場合(まれですが、発生します)、アドウェアの名前を書き留めて続行します。  Symantecから削除手順を入手してください。 セーフモードまたは別のコンピューターで、SymantecのマルウェアのAからZのリストに移動します。この頻繁に更新されるサイトには、ほぼすべての種類のアドウェアの削除手順へのリンクが含まれています。アドウェアの名前の最初の文字を選択し、見つかるまで下にスクロールします。アドウェアの名前をクリックします。
Symantecから削除手順を入手してください。 セーフモードまたは別のコンピューターで、SymantecのマルウェアのAからZのリストに移動します。この頻繁に更新されるサイトには、ほぼすべての種類のアドウェアの削除手順へのリンクが含まれています。アドウェアの名前の最初の文字を選択し、見つかるまで下にスクロールします。アドウェアの名前をクリックします。  手順を表示するには、[削除]をクリックしてください。 最初の一連の手順は、Symantecセキュリティソフトウェアのユーザーを対象としています。それらのソフトウェアを使用していない場合は、2番目のステップまでスクロールし、示された削除手順に従います。すべてのアドウェアは異なり、一部のアドウェアは他のアドウェアよりも削除が困難です。アドウェアに関連付けられているページのすべての手順が完了したら、コンピューターを再起動します。
手順を表示するには、[削除]をクリックしてください。 最初の一連の手順は、Symantecセキュリティソフトウェアのユーザーを対象としています。それらのソフトウェアを使用していない場合は、2番目のステップまでスクロールし、示された削除手順に従います。すべてのアドウェアは異なり、一部のアドウェアは他のアドウェアよりも削除が困難です。アドウェアに関連付けられているページのすべての手順が完了したら、コンピューターを再起動します。  システムの復元を実行します。 ここまで進んでもアドウェアを取り除くことができない場合は、システムの復元を実行してPCを動作状態に戻します。
システムの復元を実行します。 ここまで進んでもアドウェアを取り除くことができない場合は、システムの復元を実行してPCを動作状態に戻します。
方法2/2:Macでアドウェアを削除する
 ブラウザのポップアップ画面をブロックします。 この重要なステップにより、このメソッドの残りの部分をできるだけ煩わしさなく完了することができます。
ブラウザのポップアップ画面をブロックします。 この重要なステップにより、このメソッドの残りの部分をできるだけ煩わしさなく完了することができます。 - Safari:「Safari」メニューから「設定」メニューを選択します。 「セキュリティ」をクリックし、「ポップアップ画面のブロック」を選択します。 「WebGLを許可する」と「プラグインを許可する」を無効にします。
- Chrome:Chromeメニュー(3本の横線)で、[設定]をクリックし、下にスクロールして[詳細設定を表示]をクリックします。 「プライバシー」、「コンテンツ設定」の順にクリックし、「どのサイトにもポップアップを表示させない」を選択します。
 悪意のある検索エンジンと拡張機能がないかブラウザの設定を確認してください。
悪意のある検索エンジンと拡張機能がないかブラウザの設定を確認してください。- Safari:[Safari]メニューから、[設定]、[拡張機能]の順に選択します。見覚えのないものがある場合は、「アンインストール」をクリックしてください。次に、[全般]タブをクリックして、デフォルトの検索エンジンが既知のものに設定されていることを確認します。そうでない場合は、定期的に使用する検索エンジンに設定してください。 Safariには、デフォルトで事前にプログラムされたものがいくつかあります。 Googleを選択することは常に安全です。
- Chrome:Chromeメニューで、[設定]、[拡張機能]の順に選択します。使い慣れていない拡張機能の横にあるゴミ箱アイコンをクリックします。次に、左側のメニューの[設定]をクリックし、[詳細設定]まで下にスクロールして、リンクをたどります。
- [起動時]まで下にスクロールし、[新しいタブページを開く]が選択されていることを確認します。
- 「検索」を下にスクロールし、「検索エンジンの管理」をクリックします。トップリストにリストされているすべての検索エンジンが既知であることを確認してください。アドウェアプログラムはGoogleのふりをすることが多いため、右側のURLに特に注意してください。ただし、実際には別のWebサイトにリダイレクトされます。サイトの横にある[X]をクリックして、疑わしいと思われるものをすべて削除します
 Appleサポート記事HT203987をPDFとしてダウンロードします。 次の手順ではブラウザを閉じる必要があるため、Webサイトをコンピュータに保存する必要があります。ブラウザをhttps://support.apple.com/en-us/HT203987に送信します。サイトが読み込まれたら、[ファイル]、[印刷]、[PDFとして保存]の順にクリックします。デスクトップを保存場所として選択すると、すぐに簡単に見つけることができます。
Appleサポート記事HT203987をPDFとしてダウンロードします。 次の手順ではブラウザを閉じる必要があるため、Webサイトをコンピュータに保存する必要があります。ブラウザをhttps://support.apple.com/en-us/HT203987に送信します。サイトが読み込まれたら、[ファイル]、[印刷]、[PDFとして保存]の順にクリックします。デスクトップを保存場所として選択すると、すぐに簡単に見つけることができます。  「フォルダに移動」方法を使用して、アドウェアを見つけます。 あなたはこれを頻繁に行うので、それがどのように機能するかを知ってください。
「フォルダに移動」方法を使用して、アドウェアを見つけます。 あなたはこれを頻繁に行うので、それがどのように機能するかを知ってください。 - PDFファイルを開き、/システム/ライブラリ/フレームワーク/v.frameworkで始まるファイルのリストまでスクロールダウンします。そのファイルリストの最初の行(例の1行)を強調表示し、[編集]、[コピー]の順にクリックします。
- Finderを開き、[表示]、[列として]の順にクリックします。 「移動」、「フォルダへ移動」の順にクリックします。
- [編集]、[貼り付け]の順にクリックして、フィールドで前にマークしたファイルをコピーします。押す ⏎返品 ファイルを検索します。ファイルが見つかったら、それをゴミ箱にドラッグします。そうでない場合は、PDFからリスト内の次のファイルをコピーして、同じことを再度実行します。
- リスト内のファイルごとに「移動」メソッドを繰り返します。完了したら、[ファインダー]、[空のごみ箱]の順にクリックして、ごみ箱を空にします。コンピューターを再起動します。
 実行中の他のアドウェアを確認します。 コンピューターが再起動し、アドウェアがまだ存在する場合は、Finderを開き、[アプリケーション]をクリックして、[ツール]を選択します。[アクティビティモニター]をクリックします。 [CPU]タブで、[プロセス名]をクリックして列をアルファベット順に並べ、「InstallMac」または「Genieo」という名前のプロセスを探します。
実行中の他のアドウェアを確認します。 コンピューターが再起動し、アドウェアがまだ存在する場合は、Finderを開き、[アプリケーション]をクリックして、[ツール]を選択します。[アクティビティモニター]をクリックします。 [CPU]タブで、[プロセス名]をクリックして列をアルファベット順に並べ、「InstallMac」または「Genieo」という名前のプロセスを探します。 - これらのプログラムのいずれかがアクティビティモニターで実行されている場合は、「フォルダーに移動」プロセスを次のテキストで繰り返します:/private/etc/launchd.conf。それが完了したら、コンピュータを再起動します。
- Apple PDFに戻り、「Genieoの削除、InstallMac」までスクロールして、「Macの再起動」にリストされているすべてのファイルでプロセスを繰り返します。すべてのファイルを確認し、必要なものをすべてゴミ箱にドラッグしたら、コンピューターを再起動できます。
- コンピューターが再び実行されている場合は、「フォルダーに移動」を使用しますが、ファイル/Library/Frameworks/GenieoExtra.frameworkを使用します。ごみ箱を空にします(Finderで)。
 コンピュータを再起動してください。 これで、コンピュータにアドウェアがないはずです。起動後もコンピュータがアドウェアに感染している場合は、アドウェア削除ツールをインストールする必要があります。
コンピュータを再起動してください。 これで、コンピュータにアドウェアがないはずです。起動後もコンピュータがアドウェアに感染している場合は、アドウェア削除ツールをインストールする必要があります。  Malwarebytes Anti-Malware forMacをダウンロードしてインストールします。 Malwarebytesは、家庭用アドウェア除去のゴールドスタンダードです。 「ダウンロード」をクリックして、ファイルの保存場所を選択します。ダウンロードしたら、ファイルをダブルクリックして開きます。
Malwarebytes Anti-Malware forMacをダウンロードしてインストールします。 Malwarebytesは、家庭用アドウェア除去のゴールドスタンダードです。 「ダウンロード」をクリックして、ファイルの保存場所を選択します。ダウンロードしたら、ファイルをダブルクリックして開きます。 - アドウェアが原因でAnti-Malwarefor Macをダウンロードできない場合は、別のコンピューターを使用してインストーラーをダウンロードし、USBスティックに保存してください。
- Anti-Malware for Macを初めて実行するときに、開くかどうかを確認するメッセージが表示される可能性があります。 「開く」をクリックします。セキュリティ設定に関する別の通知を受け取った場合は、Appleメニューをクリックし、[システム環境設定]、[セキュリティとプライバシー]の順に選択します。 「一般」タブで「とにかく開く」をクリックすると、プログラムが起動します。
- Anti-Malwareを初めて実行すると、管理者アカウントのユーザー名とパスワードの入力を求められます。情報を入力し、「ユーティリティのインストール」をクリックします。
 「スキャン」をクリックします。アドウェアが見つかった場合は、スキャン後にリストに表示されます。 アドウェアの名前をクリックし、「選択したプログラムを削除」を選択します。コンピュータを再起動すると、アドウェアはなくなります。
「スキャン」をクリックします。アドウェアが見つかった場合は、スキャン後にリストに表示されます。 アドウェアの名前をクリックし、「選択したプログラムを削除」を選択します。コンピュータを再起動すると、アドウェアはなくなります。
チップ
- 信頼できないWebサイトからダウンロードしないでください。
- ウイルス対策/マルウェア対策ソフトウェアを定期的に更新してください。
- ウイルス対策保護を使用して、あらゆる種類のマルウェアからコンピューターを保護します。
- MalwarebytesAnti-Malwareを緊急USBスティックに保存します。
警告
- 上記の方法が機能しない場合は、専門家にコンピュータのチェックを依頼することをお勧めします。
- コンピュータユーザーが画面に「警告!」などのポップアップメッセージを表示すると、アドウェアが「キャッチ」されることがよくあります。お使いのコンピュータは感染しています!「まともなマルウェア対策プログラムがWebブラウザにメッセージを表示することはありません。実際の警告は、マルウェア対策プログラムの名前が上部に表示される別の画面またはタスクバーのメッセージポップアップに表示されます。 Windows。