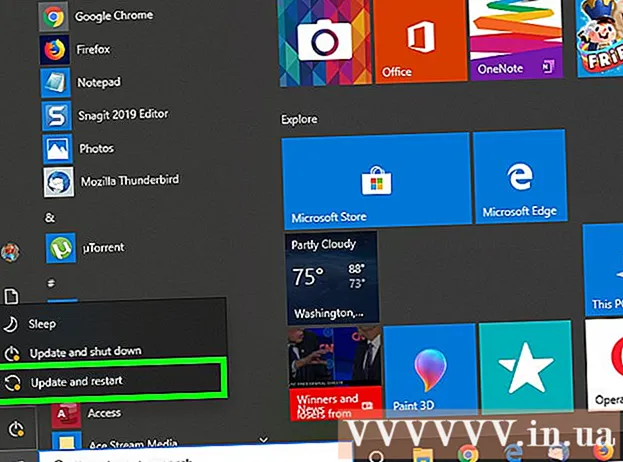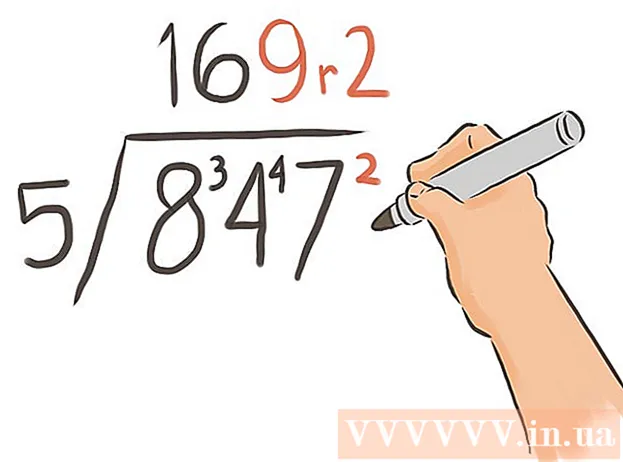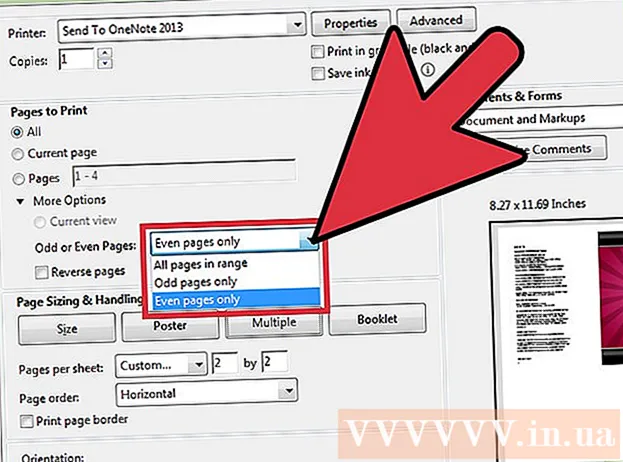著者:
Sara Rhodes
作成日:
11 2月 2021
更新日:
1 J 2024

コンテンツ
このwikiHowの記事では、WindowsおよびMac用の無料のAudacityオーディオエディターを使用して、オーディオファイルからエコーを削除する方法を学習します。条件によっては録音の音質が得られない場合があり、その結果、録音でエコーまたはバックグラウンドノイズが聞こえる場合があります。 Adobe Auditionなどのほとんどのオーディオエディタには、エコーやバックグラウンドノイズをキャンセルするための同様の機能があります。この方法は、ボイスのみまたはインストゥルメントを1つだけ含むトラックを編集する場合に最適です。複数のボイスや楽器を使用するトラックからバックグラウンドノイズを分離して除去することは、はるかに困難です。
ステップ
 1 Audacityプログラムを開始します。 プログラムのショートカットは、2つの青いヘッドホンの間で振動する音波のように見えます。
1 Audacityプログラムを開始します。 プログラムのショートカットは、2つの青いヘッドホンの間で振動する音波のように見えます。 - Audacityをダウンロードするには、https://www.audacityteam.org/downloadにアクセスし、オペレーティングシステムに適したダウンロードリンクをクリックします。ダウンロード後、プログラムインストールファイルを開き、画面の指示に従います。
 2 オーディオファイルを開きます。 Audacityは、mp3、wav、aiff、flac、ogg、ffmpegなどのほとんどのオーディオ形式をサポートしています。オーディオファイルを開くには:
2 オーディオファイルを開きます。 Audacityは、mp3、wav、aiff、flac、ogg、ffmpegなどのほとんどのオーディオ形式をサポートしています。オーディオファイルを開くには: - 選んでください ファイル.
- クリック 開ける.
- 必要なファイルを見つけて選択します。
 3 ノイズリダクション効果を適用します。 この効果を適用するには、を押してオーディオトラックを強調表示します NS+NS Windowsまたは ⌘コマンド+NS macOSで。次に、上部のメニューバーの[効果]タブをクリックして、[ノイズリダクション]を選択します。ノイズリダクション(dB)スライダーを右に動かして、エコーノイズとバックグラウンドノイズを減らします。左下の「聞く」をクリックします。エコーが削除された場合は、[OK]をクリックしてエフェクトを適用します。
3 ノイズリダクション効果を適用します。 この効果を適用するには、を押してオーディオトラックを強調表示します NS+NS Windowsまたは ⌘コマンド+NS macOSで。次に、上部のメニューバーの[効果]タブをクリックして、[ノイズリダクション]を選択します。ノイズリダクション(dB)スライダーを右に動かして、エコーノイズとバックグラウンドノイズを減らします。左下の「聞く」をクリックします。エコーが削除された場合は、[OK]をクリックしてエフェクトを適用します。 - この効果により、音量が下がり、オーディオのピッチが変わります。
 4 信号ブースト効果を適用します。 このエフェクトを使用すると、オーディオの音量を上げることができます。 [効果]タブで、[信号ゲイン]を見つけて選択します。スライダーを右に動かして音量を上げます。音量を上げすぎないでください。音量を上げすぎると音が歪んでしまいます。 [聞く]をクリックします。音量レベルに問題がなければ、[OK]をクリックして効果を適用します。トラックを編集するときは、必要に応じてこのエフェクトを使用してください。
4 信号ブースト効果を適用します。 このエフェクトを使用すると、オーディオの音量を上げることができます。 [効果]タブで、[信号ゲイン]を見つけて選択します。スライダーを右に動かして音量を上げます。音量を上げすぎないでください。音量を上げすぎると音が歪んでしまいます。 [聞く]をクリックします。音量レベルに問題がなければ、[OK]をクリックして効果を適用します。トラックを編集するときは、必要に応じてこのエフェクトを使用してください。  5 コンプレッサーを適用します。 コンプレッサーを使用すると、音波の下限と上限の間の距離を短くすることができます。コンプレッサーを適用するには、[エフェクト]タブをクリックし、[ダイナミックレンジコンプレッサー]を選択します。グラフの線が元の位置より少し下になるように、「比率」線のスライダーを動かします。 NoiseLowやThresholdなどのパラメータを減らすこともできます。 [聞く]をクリックします。結果に満足したら、[OK]をクリックして効果を適用します。これにより、音量が下がります。編集中に必要に応じてこのエフェクトを使用してください。
5 コンプレッサーを適用します。 コンプレッサーを使用すると、音波の下限と上限の間の距離を短くすることができます。コンプレッサーを適用するには、[エフェクト]タブをクリックし、[ダイナミックレンジコンプレッサー]を選択します。グラフの線が元の位置より少し下になるように、「比率」線のスライダーを動かします。 NoiseLowやThresholdなどのパラメータを減らすこともできます。 [聞く]をクリックします。結果に満足したら、[OK]をクリックして効果を適用します。これにより、音量が下がります。編集中に必要に応じてこのエフェクトを使用してください。  6 ローパスまたはハイパスフィルターを適用します。 オーディオ録音のサウンドに応じて、ローパスまたはハイパスフィルターを使用する必要がある場合があります。録音が高周波数に偏っている場合は、ローパスフィルターを適用します。トラックの音が低く、こもっている場合は、ハイパスフィルターを適用します。どちらのエフェクトも[エフェクト]タブにあります。 [ロールオフ(オクターブあたりのdB)]ドロップダウンメニューから、1オクターブあたりにカットされるデシベルの数を選択します。 6〜48デシベルから選択できます。 「聞く」をクリックし、満足のいく音が出たら「OK」をクリックしてエフェクトをかけます。
6 ローパスまたはハイパスフィルターを適用します。 オーディオ録音のサウンドに応じて、ローパスまたはハイパスフィルターを使用する必要がある場合があります。録音が高周波数に偏っている場合は、ローパスフィルターを適用します。トラックの音が低く、こもっている場合は、ハイパスフィルターを適用します。どちらのエフェクトも[エフェクト]タブにあります。 [ロールオフ(オクターブあたりのdB)]ドロップダウンメニューから、1オクターブあたりにカットされるデシベルの数を選択します。 6〜48デシベルから選択できます。 「聞く」をクリックし、満足のいく音が出たら「OK」をクリックしてエフェクトをかけます。  7 グラフィックイコライザーを適用します。 これを行うには、[効果]タブで[イコライザー]を選択します。グラフの左側で、[EQタイプ]の横にある[グラフィック]を選択します。イコライザーの下にあるスライダーを動かして、イコライザーを調整します。左側のバーは低周波数を担当し、右側のバーは高周波数を担当し、中央のバーは中周波数を担当します。 [聞く]、[OK]の順にクリックして、効果を適用します。
7 グラフィックイコライザーを適用します。 これを行うには、[効果]タブで[イコライザー]を選択します。グラフの左側で、[EQタイプ]の横にある[グラフィック]を選択します。イコライザーの下にあるスライダーを動かして、イコライザーを調整します。左側のバーは低周波数を担当し、右側のバーは高周波数を担当し、中央のバーは中周波数を担当します。 [聞く]、[OK]の順にクリックして、効果を適用します。  8 オーディオファイルをエクスポートします。 オーディオ録音のサウンドに満足したら、後でメディアプレーヤーで聞くことができるようにエクスポートします。オーディオファイルをエクスポートするには:
8 オーディオファイルをエクスポートします。 オーディオ録音のサウンドに満足したら、後でメディアプレーヤーで聞くことができるようにエクスポートします。オーディオファイルをエクスポートするには: - 選んでください ファイル 上部のメニューバーにあります。
- クリック 書き出す.
- クリック MP3としてエクスポート.
- クリック 保存する.
 9 プロジェクトを保存します。 将来オーディオファイルを編集する予定がある場合は、プロジェクトを保存する必要があります。プロジェクトを保存するには:
9 プロジェクトを保存します。 将来オーディオファイルを編集する予定がある場合は、プロジェクトを保存する必要があります。プロジェクトを保存するには: - 選んでください ファイル 上部のメニューバーにあります。
- クリック プロジェクトを保存.
- クリック わかった 表示されたウィンドウで 保存する.