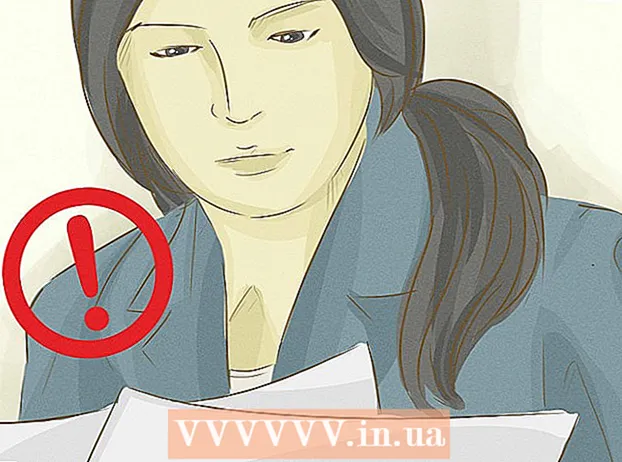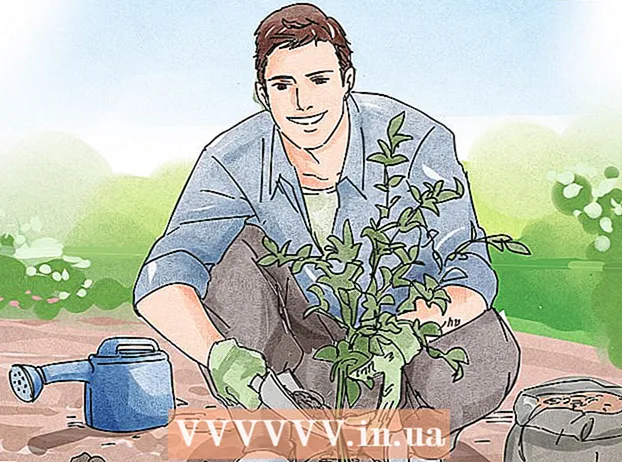著者:
Eric Farmer
作成日:
3 行進 2021
更新日:
14 5月 2024

コンテンツ
この記事では、WindowsまたはMac OSXコンピューターのAdobePhotoshopで写真の輪郭を作成する方法を説明します。
ステップ
パート1/2:パスを作成するための画像を準備する方法
 1 輪郭を描きたい画像を開きます。 これを行うには、Photoshopを起動し、画面上部のメニューバーで[ファイル]をクリックしてから、[開く]をクリックして画像を選択します。
1 輪郭を描きたい画像を開きます。 これを行うには、Photoshopを起動し、画面上部のメニューバーで[ファイル]をクリックしてから、[開く]をクリックして画像を選択します。  2 クリック レイヤー メニューバーにあります。
2 クリック レイヤー メニューバーにあります。 3 プレス 重複レイヤー次にを押します わかった.
3 プレス 重複レイヤー次にを押します わかった.- 新しいレイヤーには任意の名前を付けることができます。それ以外の場合は、「[ソースレイヤー名]コピー」という名前になります。
 4 レイヤーパネルで複製レイヤーをクリックします。 画面の右側にあります。
4 レイヤーパネルで複製レイヤーをクリックします。 画面の右側にあります。  5 [レイヤー]パネルの右上隅にある[不透明度]フィールドをクリックします。
5 [レイヤー]パネルの右上隅にある[不透明度]フィールドをクリックします。 6 不透明度を50%に設定します。
6 不透明度を50%に設定します。 7 レイヤーパネルの上部にある南京錠のアイコンをクリックして、レイヤーをロックします。
7 レイヤーパネルの上部にある南京錠のアイコンをクリックして、レイヤーをロックします。 8 クリック レイヤー メニューバーにあります。
8 クリック レイヤー メニューバーにあります。 9 クリック 新しい > 層.
9 クリック 新しい > 層. 10 レイヤーに「アウトライン」という名前を付けて、 わかった.
10 レイヤーに「アウトライン」という名前を付けて、 わかった. 11 「レイヤー」パネルの「背景」レイヤーをクリックします。
11 「レイヤー」パネルの「背景」レイヤーをクリックします。 12 クリック NS+←バックスペース (Windows)または ⌘+消去 (Mac OS X)。 これにより、背景が白になります。
12 クリック NS+←バックスペース (Windows)または ⌘+消去 (Mac OS X)。 これにより、背景が白になります。 - これで、[レイヤー]パネルに、アウトラインレイヤー(上)、ロックされた画像レイヤー(中央)、ロックされた白い背景レイヤー(下)の3つのレイヤーが表示されます。レイヤーがここで説明されているように配置されていない場合は、レイヤーを所定の位置にドラッグアンドドロップします。
パート2/2:パスを作成する方法
 1 右側の「レイヤー」パネルで「パス」レイヤーをクリックします。
1 右側の「レイヤー」パネルで「パス」レイヤーをクリックします。 2 クリック 意見 メニューバーにあります。
2 クリック 意見 メニューバーにあります。 3 クリック 200%画像を拡大します。 または、[表示]ドロップダウンメニューで、[拡大]または[縮小]をクリックして、必要に応じて画像のサイズを変更し、アウトラインを作成します。
3 クリック 200%画像を拡大します。 または、[表示]ドロップダウンメニューで、[拡大]または[縮小]をクリックして、必要に応じて画像のサイズを変更し、アウトラインを作成します。  4 アウトラインの色を選択します。 これを行うには、画面の右上部分にある2つの交差する正方形のいずれかをクリックしてから、正方形の下にあるスペクトル内の目的の色をクリックします。別の正方形をクリックして、同じ色を選択します。
4 アウトラインの色を選択します。 これを行うには、画面の右上部分にある2つの交差する正方形のいずれかをクリックしてから、正方形の下にあるスペクトル内の目的の色をクリックします。別の正方形をクリックして、同じ色を選択します。 - 黒と白はスペクトルの右端にあります。
 5 ウィンドウの左側にあるツールバーからツールを選択します。
5 ウィンドウの左側にあるツールバーからツールを選択します。- 鉛筆:このツールは、同じ幅(中央と端)の直線ストロークを作成します。鉛筆は、小さな感動的なストロークからパスを作成する場合に最適です。鉛筆ツールアイコンは鉛筆のように見え、ツールバーの2番目のセクションの上部にあります。ツールバーに鉛筆アイコンではなくブラシが表示されている場合は、ブラシアイコンを押したまま、メニューから[鉛筆]をクリックします。
- みがきます:このツールは、端が細く、中央が太いテーパーストロークを作成します。ブラシストロークのように見えるストロークから「ソフト」パスを作成する場合は、ブラシが適しています。ブラシツールアイコンはブラシのように見え、ツールバーの2番目のセクションの上部にあります。ツールバーにブラシではなく鉛筆アイコンが表示されている場合は、鉛筆アイコンを押したまま、メニューから[ブラシ]をクリックします。
- フェザー:このツールは、アンカーポイントを持つパスを作成します。このような輪郭は編集できます。作成したパスを変更する場合は、ペンで対応します。万年筆のペン先アイコン(ツールバーのT字型アイコンの下にあります)をクリックして、ペンツールを選択します。
 6 鉛筆ツールまたはブラシツールの設定を調整します。 それらはウィンドウの左上にあります。
6 鉛筆ツールまたはブラシツールの設定を調整します。 それらはウィンドウの左上にあります。 - ツールアイコンの横にあるドロップダウンメニューをクリックして、サイズと硬度を調整します。硬いほど、本物の鉛筆やブラシで作ったストロークに似ています。
- ドロップダウンメニューの右側にあるフォルダ型のアイコンをクリックして、ブラシまたは鉛筆の形状とプロパティを選択します。
 7 ペンツールの設定を調整します。 それらはウィンドウの左上にあります。
7 ペンツールの設定を調整します。 それらはウィンドウの左上にあります。 - ペンツールを使用してパスを作成するには、ツールアイコンの右側にあるドロップダウンメニューを開き、[パス]を選択します。
 8 アウトラインの作成を開始します。 マウスまたはトラックパッドを使用して、画像内の目的の線に沿ってツールを移動します。
8 アウトラインの作成を開始します。 マウスまたはトラックパッドを使用して、画像内の目的の線に沿ってツールを移動します。 - 鉛筆ツールまたはブラシツールを使用する場合は、マウスの左ボタンを押したまま、線に沿ってドラッグします。ボタンを離してツールを移動し、ストロークの別の行を作成します。
- ペンツールを使用する場合は、画像を左クリックします。アンカーポイントが作成されます。次に、画像をもう一度クリックします。 2番目のアンカーポイントが作成され、2つのアンカーポイントの間に直線が表示されます。曲線のグラフィックラインの場合は、できるだけ多くのアンカーポイントを作成します。
 9 元の画像を非表示にします。 どのパスが取得されるかを確認するには、中間レイヤー名の左側にある目のアイコンをクリックします(このレイヤーには元の画像が含まれています)。元の画像が消え、輪郭が白い背景に表示されます。
9 元の画像を非表示にします。 どのパスが取得されるかを確認するには、中間レイヤー名の左側にある目のアイコンをクリックします(このレイヤーには元の画像が含まれています)。元の画像が消え、輪郭が白い背景に表示されます。 - 完了したら、メニューバーの[表示]をクリックし、[100%]をクリックして画像を実際のサイズで表示します。
 10 画像を保存します。 これを行うには、メニューバーで[ファイル]> [名前を付けて保存]をクリックします。ファイルの名前を入力し、[保存]をクリックします。
10 画像を保存します。 これを行うには、メニューバーで[ファイル]> [名前を付けて保存]をクリックします。ファイルの名前を入力し、[保存]をクリックします。
警告
- 画像の作者(所有者)の著作権を侵害しないでください。
- 他の人の作品をコピーしないでください。