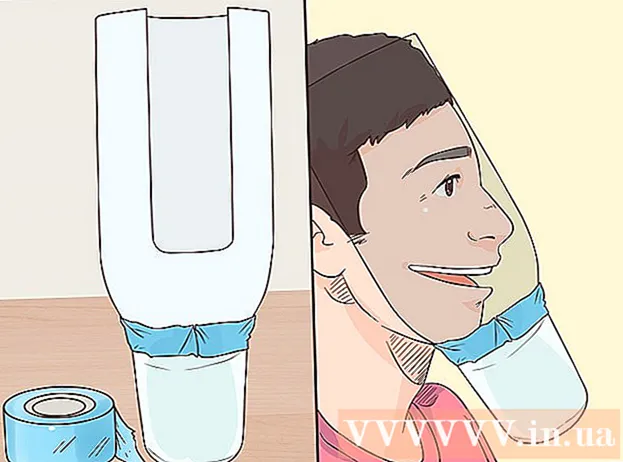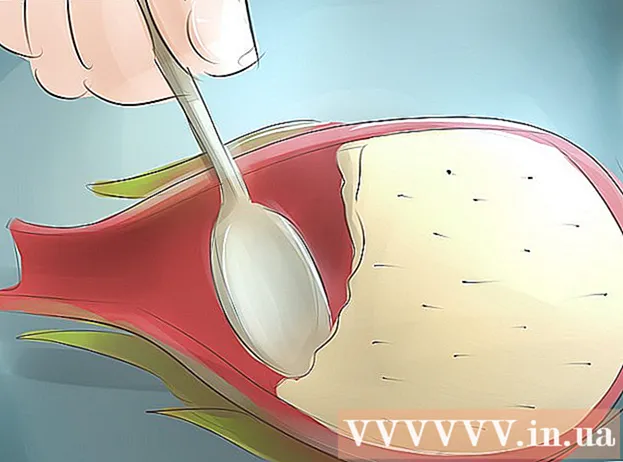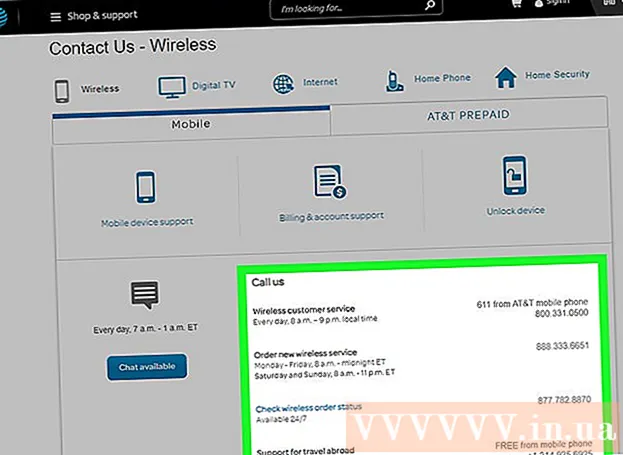著者:
Randy Alexander
作成日:
26 4月 2021
更新日:
1 J 2024
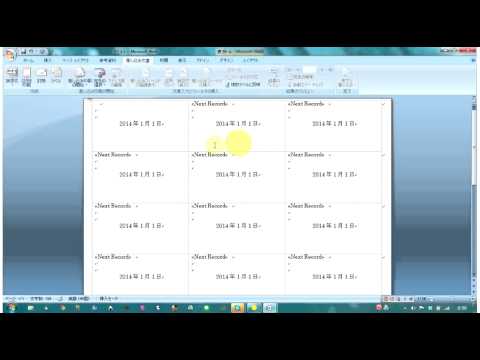
コンテンツ
このwikiHowは、MicrosoftWordで1つ以上のラベルのテンプレートを設定および印刷する方法を説明しています。
手順
方法1/2:単一のラベルまたは同じラベルのシートを印刷する
必要なラベルを収集します。 さまざまな目的で使用されるラベルには、標準の封筒ラベル10から所定の文字サイズおよびCDカバーまで、さまざまなサイズがあります。プロジェクトに最適なラベルを選択してください。

新しいMicrosoftWordドキュメントを作成します。 テキストアプリケーションをダブルクリックします "W「青、次にダブルクリック 空白のドキュメント「開いているウィンドウの左上にあります。
カードをクリックします 郵送 (対応)ウィンドウ上部。

クリック ラベル (ラベル)「作成」メニューの下。 オプションはツールバーの左側にあります。- 求められたら、をクリックします OK Wordが連絡先リストにアクセスできるようにします。

ラベルにテキストを追加します。 受信者の住所、ブランド名、CDラベルなどをフィールドに入力します 配送先住所 (配送先住所)またはフィールドの右側にあるアドレス帳アイコンをクリックし、受信者を選択して、をクリックします インサート (インサート)。
クリック フォント… (フォント)。 このダイアログボックスでは、ラベルのフォント、サイズ、テキストの色、およびスタイルを選択して、ラベルの外観をカスタマイズできます。
ラベルの内容をカスタマイズして、をクリックします OK.

クリック オプション..。 (オプション)セクション内 ラベル ダイアログボックスの。
印刷パターンの横にあるラジオボタンをクリックします。

[製品にラベルを付ける]ドロップダウンメニューをクリックします。
ラベルメーカーを選択してください。
- メーカーがリストにない場合は、ラベルのパッケージで1枚あたりのラベルのサイズと数を確認してください。この情報を使用して、同等の製品を選択できます。

[製品番号]ドロップダウンボックスをクリックします。
ラベルの製品パラメータをクリックします。 この番号はパッケージに明記されています。

クリック OK.
印刷するラベルの数を選択します。
- クリック 同じラベルの全ページ (同じラベルのページ全体)ラベルのシート全体を印刷します
- クリック シングルラベル (単一ラベル)次に、印刷するラベルのシート上の行と列を見つけます。
ブランクラベルのシートをプリンターに挿入します。 プリンターの位置が正しいことを確認してください。
クリック 印刷..。 (印刷)。
- ラベルのプレビューが希望どおりに表示されることを確認してください。
クリック 印刷. ラベルが印刷されます。
- クリック ファイル メニューバーで(ファイル)を選択し、 保存する (保存)このラベルテンプレートを将来使用するために保存する場合。
方法2/2:アドレスリストからラベルを印刷する

必要なラベルを収集します。 さまざまな目的で使用されるラベルには、標準の封筒ラベル10から所定の文字サイズおよびCDカバーまで、さまざまなサイズがあります。プロジェクトに最適なラベルを選択してください。
メーリングリストを準備します。 Wordは、Excelスプレッドシート、Accessデータベース、Outlook連絡先、Apple連絡先(Macの場合)、またはFileMakerProデータベースから名前とアドレスをドキュメントにロードできます。必要に応じて、マージプロセス中に新しいメーリングリストをインポートすることもできます。

新しいMicrosoftWordドキュメントを作成します。 テキストアプリケーションをダブルクリックします "W「青、次にダブルクリック 空白のドキュメント「開いているウィンドウの左上にあります。
カードをクリックします 郵送 ウィンドウの上部にあります。

クリック メールマージを開始 (マージを開始)および ラベル..。. オプションはツールバーの左側にあります。- 求められたら、をクリックします OK Wordが連絡先リストにアクセスできるようにします。
印刷パターンの横にあるラジオボタンをクリックします。

[製品にラベルを付ける]ドロップダウンメニューをクリックします。
ラベルメーカーを選択してください。
- メーカーがリストにない場合は、ラベルのパッケージで1枚あたりのラベルのサイズと数を確認してください。この情報を使用して、同等の製品を選択できます。

[製品番号]ドロップダウンボックスをクリックします。
ラベルの製品パラメータをクリックします。 この番号はパッケージに明記されています。

クリック OK.
クリック 受信者を選択… (受信者を選択してください)。 オプションはツールバーの左側にあります。
メーリングリストを選択します。 ラベルに含めるアドレスのソースをクリックします。
- このステップから直接新しいプレイリストを作成する場合は、をクリックします 新しいリストを作成します....
- メーリングリスト全体のラベルを作成しない場合は、[ 受信者リストの編集 (受信者リストを編集)、含める受信者を選択します。

クリック アドレスブロック (アドレスブロック)。- Macコンピューターでは、最初のラベルの上部にある行をクリックし、をクリックします。 マージフィールドの挿入 (プールされたフィールドを挿入します)次に、「First_Name」など、含めるフィールドを選択します。含めるデータフィールドごとにこのプロセスを繰り返し、スペースを追加し、必要に応じてアドレスをフォーマットします。

ラベルに含める要素を選択します。 これらの要素には、名前の形式、会社名、名前などが含まれます。
クリック OK.

クリック ラベルの更新 (ラベルを更新します)。 このオプションには、ツールバーに緑色の「更新」アイコンがあります。
クリック 結果のプレビュー (プレビュー結果)ツールバー。 ラベルが本来あるべき姿に見えることを確認してください。
ブランクラベルのシートをプリンターに挿入します。 プリンターの位置が正しいことを確認してください。
クリック 仕上げとマージ (完了してマージ)および ドキュメントの印刷..。 (ドキュメントを印刷します)。 オプションはツールバーの右側にあります。
クリック 印刷. ラベルが印刷されます。
- クリック ファイル メニューバーで、 保存する (保存)このラベルテンプレートを将来使用するために保存する場合。