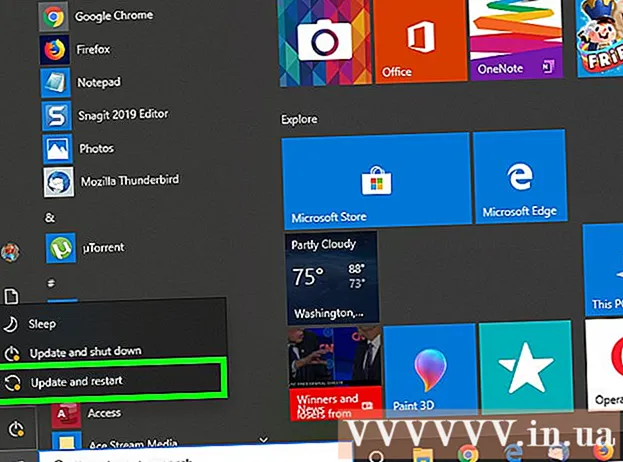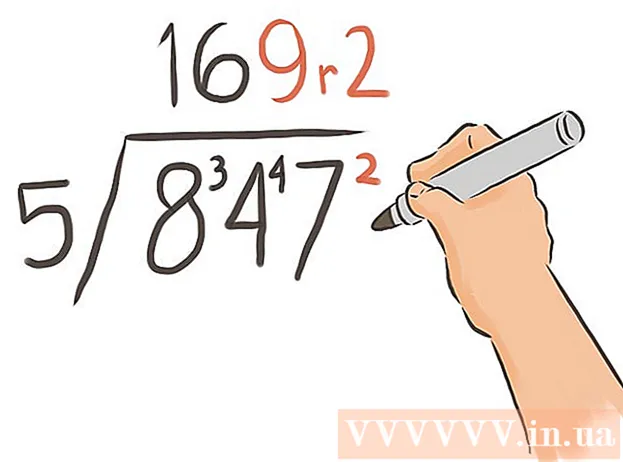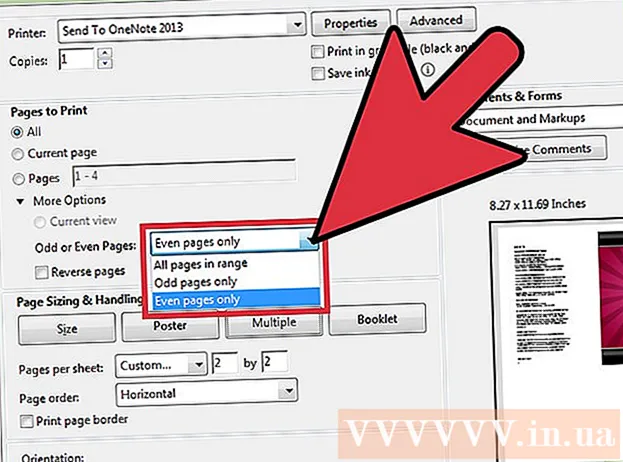著者:
Laura McKinney
作成日:
4 4月 2021
更新日:
1 J 2024

コンテンツ
今日のWikiHowは、テキストまたは画像を選択してコピーし、それをChromebook(Chrome OSコンピューター)の別の場所に挿入する方法を示します。
手順
方法1/4:キーボードショートカットを使用する
コンテンツを強調表示します。 タッチパッド(タッチパッド)を使用して、コピーするテキストまたはコンテンツを強調表示します。

押す コントロール + C. これにより、コンテンツがChromebookの一時ストレージにコピーされます。
コンテンツを挿入する場所に移動します。 コンテンツを挿入する場所またはドキュメントに移動します。
コンテンツを挿入する場所をクリックします。 コンテンツを貼り付ける必要がある場所にマウスポインタを置きます。

押す コントロール + V. コンテンツは希望の場所に貼り付けられます。広告
方法2/4:マウスの右メニューを使用する
コンテンツを強調表示します。 コピーするテキストの最初をクリックし、マウスポインターを最後までドラッグして、使用するテキストを強調表示します。
コンテンツを右クリックします。 メニューが表示されます。
- タッチパッドを右クリックするには、Altキーを押しながらタッチパッドのマウスの左ボタンをクリックするか(Alt +クリック)、タッチパッドを2本の指で同時にタップします。
- Chromebookを外部マウスに接続している場合は、マウスの右側にあるボタンをクリックして、右クリックメニューを開きます。
オプションをクリックします コピー (コピー)はメニューの上部にあります。
コンテンツを挿入する場所に移動します。 コンテンツを挿入する場所またはドキュメントに移動します。
挿入する場所を右クリックします。 別のメニューが表示されます。
- タッチパッドを右クリックするには、Altキーを押しながらタッチパッドのマウスの左ボタンをクリックするか(Alt +クリック)、タッチパッドを2本の指で同時にタップします。
- Chromebookを外部マウスに接続している場合は、マウスの右側にあるボタンをクリックして、右クリックメニューを開きます。
アクションをクリックします ペースト (貼り付け)はメニューの上部にあります。 これにより、選択した場所にテキストが貼り付けられます。広告
方法3/4:メニューコマンドを使用する
コンテンツを強調表示します。 タッチパッドを使用して、コピーするコンテンツを強調表示します。
ボタンをクリックします ⋮ ウィンドウの右上隅にあります。
アクションをクリックします コピー メニューの下部、[編集]のすぐ右側にあります。
コンテンツを挿入する場所に移動します。 コンテンツを挿入する場所またはドキュメントに移動します。
コンテンツを挿入する場所をクリックします。 コンテンツを貼り付ける位置にマウスポインタを置きます。
ボタンをクリックします ⋮ ウィンドウの右上隅にあります。
アクションを選択します ペースト メニューの下部、[編集]のすぐ右側にあります。 広告
方法4/4:画像をコピーして貼り付ける
画像の上にマウスポインタを置きます。 コピーする画像を選択します。
キーを押す Alt 次に、タッチパッドをクリックします。 メニューが表示されます。
- Chromebookを外部マウスに接続している場合は、マウスの右ボタンをクリックします。
アクションを選択します 画像をコピー メニューの真ん中に。
コンテンツを挿入する場所に移動します。 コンテンツを挿入する場所またはドキュメントに移動します。
コンテンツを挿入する場所をクリックします。 コンテンツを貼り付ける必要がある場所にマウスポインタを置きます。
キーを押す Alt 次に、タッチパッドをクリックします。 メニューが再び表示されます。
オプションをクリックします ペースト メニューの一番上にあります。 広告
助言
- プレスコンビネーション Ctrl+Alt+? すべてのChromebookキーボードショートカットのリストを開きます。 Chromebookを初めて使用する場合は、Chromebookのキーボードショートカットを覚えておくまで、このガイドが役立ちます。
- を押すこともできます Ctrl+バツ テキストまたは画像をトリミングします。
- トラックパッドを指で押したままドラッグして、コピーする部分を強調表示します。次に、2本の指を使用してタッチパッドをタッチダウンすると、オプションのリストが表示されます。 [コピー]を選択し、コンテンツを貼り付けたい場所に移動し、もう一度2本の指でタッチパッドをタップして、貼り付けアクションを選択します。