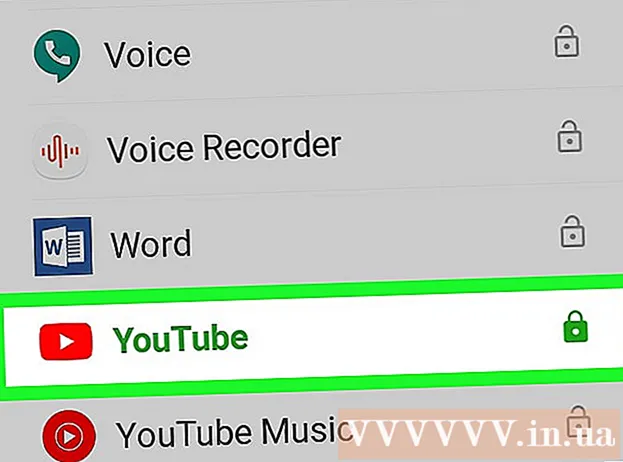著者:
Roger Morrison
作成日:
6 9月 2021
更新日:
16 六月 2024

コンテンツ
Windows 8にUSBゲームコントローラーをインストールするには、最初に使用するコントローラーを決定します。次に、以下の手順に従って、コンピューターがコントローラーを認識できるようにします。 Windows 8は、多くのコントローラーを直接サポートします。 Xbox 360コントローラーを構成して、さまざまな最新のゲームで動作するようにすることもできます。 PlayStation3またはPlayStation4コントローラーをお持ちの場合は、サードパーティのソフトウェアを使用していても、Windows8で使用することもできます。
ステップに
方法1/4:Xbox360コントローラー
 Windows7用のXbox360コントローラーソフトウェアをダウンロードします。 Xbox 360コントローラーのダウンロードページに移動し、メニューをクリックします オペレーティングシステムを選択します。ご使用のバージョンのWindows8(32ビットまたは64ビット)用のWindows7ソフトウェアをダウンロードします。お使いのバージョンがわからない場合は、を押してください ⊞勝つ+一時停止 システムタイプを確認してください。ソフトウェアがWindows7用に設計されていることを心配する必要はありません。
Windows7用のXbox360コントローラーソフトウェアをダウンロードします。 Xbox 360コントローラーのダウンロードページに移動し、メニューをクリックします オペレーティングシステムを選択します。ご使用のバージョンのWindows8(32ビットまたは64ビット)用のWindows7ソフトウェアをダウンロードします。お使いのバージョンがわからない場合は、を押してください ⊞勝つ+一時停止 システムタイプを確認してください。ソフトウェアがWindows7用に設計されていることを心配する必要はありません。 - バージョンと言語を選択したら、[ダウンロード]、[保存]の順にクリックします。
 ダウンロードしたプログラムを右クリックし、[プロパティ]をクリックします。 これにより、新しいウィンドウが開きます。
ダウンロードしたプログラムを右クリックし、[プロパティ]をクリックします。 これにより、新しいウィンドウが開きます。  [互換性]タブをクリックして、互換性をWindows7に設定します。 これで、ソフトウェアをインストールできます。
[互換性]タブをクリックして、互換性をWindows7に設定します。 これで、ソフトウェアをインストールできます。 - チェックボックスをオンにします このプログラムを互換モードで実行します オン。
- ドロップダウンメニューから[Windows7]を選択します。
- [適用]、[OK]の順にクリックします。
 インストーラーを実行します。 互換性を設定した後、インストーラーを実行し、Xbox360コントローラーをインストールするための指示に従います。完了すると、コンピュータを再起動するように求められます。
インストーラーを実行します。 互換性を設定した後、インストーラーを実行し、Xbox360コントローラーをインストールするための指示に従います。完了すると、コンピュータを再起動するように求められます。  Xbox360コントローラーを接続します。 コントローラをコンピュータの任意のUSBポートに接続します。 USBハブはコントローラーとしては十分に強力ではないことが多いため、USBハブの使用は避けてください。 Windowsは自動的にコントローラーを検出し、新しくインストールされたドライバーをロードします。
Xbox360コントローラーを接続します。 コントローラをコンピュータの任意のUSBポートに接続します。 USBハブはコントローラーとしては十分に強力ではないことが多いため、USBハブの使用は避けてください。 Windowsは自動的にコントローラーを検出し、新しくインストールされたドライバーをロードします。  コントローラをテストします。 コントローラを接続すると、正しく動作するはずです。ゲームを開始する前にテストできます。
コントローラをテストします。 コントローラを接続すると、正しく動作するはずです。ゲームを開始する前にテストできます。 - スタート画面を開き、「joy.cpl」と入力します。結果のリストから「joy.cpl」を選択します。
- Xbox 360コントローラーを選択し、[プロパティ]をクリックします。
- ボタンを押してジョイスティックを動かし、対応するインジケーターが画面上で点灯することを確認します。
 コントローラを使用するようにゲームを設定します。 コントローラを使用できるようにゲームを設定するプロセスは、ゲームごとに異なります。一部のゲームはコントローラーを自動的に認識するため、コントローラーを使用するために特別なことをする必要はありません。他のゲームでは、[オプション]または[設定]メニューからコントローラーを選択する必要があります。さらに他のゲームは、コントローラーをまったくサポートしていない可能性があります。
コントローラを使用するようにゲームを設定します。 コントローラを使用できるようにゲームを設定するプロセスは、ゲームごとに異なります。一部のゲームはコントローラーを自動的に認識するため、コントローラーを使用するために特別なことをする必要はありません。他のゲームでは、[オプション]または[設定]メニューからコントローラーを選択する必要があります。さらに他のゲームは、コントローラーをまったくサポートしていない可能性があります。 - Steamを使用している場合は、ゲームのストアページでどのゲームがコントローラーをサポートしているかを確認できます。
方法2/4:PlayStation3コントローラー
 Xbox360コントローラーのWindows7ドライバーをMicrosoftからダウンロードします。 Windows 8を使用している場合でも、Windows7ドライバーを使用します。ドライバーはMicrosoftのWebサイトからダウンロードできます。
Xbox360コントローラーのWindows7ドライバーをMicrosoftからダウンロードします。 Windows 8を使用している場合でも、Windows7ドライバーを使用します。ドライバーはMicrosoftのWebサイトからダウンロードできます。 - 32ビットバージョンと64ビットバージョンのどちらのバージョンのWindowsを使用しているかわからない場合は、を押します。 ⊞勝つ+一時停止 システムタイプエントリを探します。
 インストーラーを実行してドライバーをインストールします。 これにより、必要なXbox360ドライバーがコンピューターにインストールされます。指示に従い、デフォルト設定を選択します。
インストーラーを実行してドライバーをインストールします。 これにより、必要なXbox360ドライバーがコンピューターにインストールされます。指示に従い、デフォルト設定を選択します。  PS3コントローラーをUSB経由でコンピューターに接続します。 Windowsは、最初の接続で多数のドライバーをインストールできます。 PS3がオフになっている場合は、プラグを抜いてください。接続するとコントローラーが自動的にオンになります。
PS3コントローラーをUSB経由でコンピューターに接続します。 Windowsは、最初の接続で多数のドライバーをインストールできます。 PS3がオフになっている場合は、プラグを抜いてください。接続するとコントローラーが自動的にオンになります。 - Bluetoothドングルを使用してコントローラーをワイヤレスで使用する場合は、コントローラーも接続して、ドライバーをインストールします。
 最新のXinputラッパードライバーをダウンロードします。 これらは、このPCSX2フォーラムスレッドから入手できます。リンクをクリックしてください ここから最新バージョンをダウンロード 7zアーカイブファイルをダウンロードします。
最新のXinputラッパードライバーをダウンロードします。 これらは、このPCSX2フォーラムスレッドから入手できます。リンクをクリックしてください ここから最新バージョンをダウンロード 7zアーカイブファイルをダウンロードします。  7-Zipをダウンロードしてインストールします。 これは、ダウンロードしたファイルを抽出するために使用できる無料の圧縮プログラムです。 7-Zipはからダウンロードできます 7-zip.org。インストーラーを実行し、プロンプトに従って7-Zipをインストールします。
7-Zipをダウンロードしてインストールします。 これは、ダウンロードしたファイルを抽出するために使用できる無料の圧縮プログラムです。 7-Zipはからダウンロードできます 7-zip.org。インストーラーを実行し、プロンプトに従って7-Zipをインストールします。  ダウンロードした7zファイルを右クリックし、[7-Zip]→[ここに抽出]を選択します。 これにより、XinputWrapperファイルを含む新しいフォルダーが作成されます。
ダウンロードした7zファイルを右クリックし、[7-Zip]→[ここに抽出]を選択します。 これにより、XinputWrapperファイルを含む新しいフォルダーが作成されます。  ScpServerフォルダーを開き、binフォルダーを開きます。 さまざまなファイルやフォルダが表示されます。
ScpServerフォルダーを開き、binフォルダーを開きます。 さまざまなファイルやフォルダが表示されます。  ScpDriver.exeを起動し、[インストール]ボタンをクリックします。 これにより、PS3コントローラーに必要なドライバーがインストールされ、Xbox360コントローラーで認識できるようになります。
ScpDriver.exeを起動し、[インストール]ボタンをクリックします。 これにより、PS3コントローラーに必要なドライバーがインストールされ、Xbox360コントローラーで認識できるようになります。  コンピュータを再起動して実行します ScpDriver.exe. これで、PS3コントローラーがゲームによってXbox360コントローラーとして認識されるようになります。
コンピュータを再起動して実行します ScpDriver.exe. これで、PS3コントローラーがゲームによってXbox360コントローラーとして認識されるようになります。 - ScpDriver.exeが実行されている限り、USBケーブルを抜くと、PS3コントローラーがUSBBluetoothドングルとペアリングされます。
 コントローラでゲームをプレイします。 ゲームがXbox360コントローラーをサポートしている限り、PS3コントローラーを使用できます。ゲームの[オプション]または[設定]メニューでコントローラーが選択されていることを確認します。
コントローラでゲームをプレイします。 ゲームがXbox360コントローラーをサポートしている限り、PS3コントローラーを使用できます。ゲームの[オプション]または[設定]メニューでコントローラーが選択されていることを確認します。
方法3/4:PlayStation4コントローラー
 DS4Windowsをダウンロードします。 この無料のソフトウェアを使用すると、PS4コントローラーをWindows8にすばやく接続できます。タッチパッドをマウスとして使用することもできます。 DS4Windowsはから入手できます ds4windows.com.
DS4Windowsをダウンロードします。 この無料のソフトウェアを使用すると、PS4コントローラーをWindows8にすばやく接続できます。タッチパッドをマウスとして使用することもできます。 DS4Windowsはから入手できます ds4windows.com.  ZIPファイルを解凍します。 ZIPファイルにDS4WindowsプログラムとDS4Updaterが表示されます。これらのファイルを適切な場所に抽出します。
ZIPファイルを解凍します。 ZIPファイルにDS4WindowsプログラムとDS4Updaterが表示されます。これらのファイルを適切な場所に抽出します。  開始 DS4Windows. これにより、インストールプロセスが開始されます。プログラムファイルフォルダのデフォルトのプロファイルを保存する場所を選択します。
開始 DS4Windows. これにより、インストールプロセスが開始されます。プログラムファイルフォルダのデフォルトのプロファイルを保存する場所を選択します。  ボタンを押す DS4ドライバーをインストールします. これにより、必要なDS4ドライバーがインストールされます。これには数秒しかかかりません。 Windows 8を実行しているため、DS4Windowsウィンドウのステップ2をスキップできますが、問題が発生した場合は、後でこのステップを選択してください。
ボタンを押す DS4ドライバーをインストールします. これにより、必要なDS4ドライバーがインストールされます。これには数秒しかかかりません。 Windows 8を実行しているため、DS4Windowsウィンドウのステップ2をスキップできますが、問題が発生した場合は、後でこのステップを選択してください。 - このウィンドウが表示されない場合は、[コントローラー/ドライバーのセットアップ]をクリックします。
 PS4コントローラーをコンピューターに接続します。 コントローラをコンピュータのUSBポートの1つに接続してください。外部USBハブは、コントローラーにとって十分に強力ではない可能性があります。
PS4コントローラーをコンピューターに接続します。 コントローラをコンピュータのUSBポートの1つに接続してください。外部USBハブは、コントローラーにとって十分に強力ではない可能性があります。  プロファイルを設定します。 デフォルトでは、コントローラーはXbox360コントローラーに設定されます。 [プロファイル]タブを使用して、PS4コントローラーを好きなように配置できます。
プロファイルを設定します。 デフォルトでは、コントローラーはXbox360コントローラーに設定されます。 [プロファイル]タブを使用して、PS4コントローラーを好きなように配置できます。 - [プロファイル]タブの[その他]セクションでは、Windowsのトラックパッド設定を調整できます。
 ゲームでコントローラーをテストします。 Xbox360コントローラーをサポートするゲームを開始します。これで、PS4コントローラーはXbox360コントローラーと同じように機能するはずです。
ゲームでコントローラーをテストします。 Xbox360コントローラーをサポートするゲームを開始します。これで、PS4コントローラーはXbox360コントローラーと同じように機能するはずです。 - 一部のゲームは、DS4WindowsがインストールされていないPS4コントローラーをサポートしています。この場合、DS4Windowsを使用すると二重入力が発生する可能性があります。システムトレイでDS4Windowsを右クリックし、これが発生した場合は[DS4Windowsを非表示]を選択します。
方法4/4:汎用USBコントローラー
 含まれているすべてのドライバーをインストールします(該当する場合)。 コントローラにインストールディスクが含まれている場合は、コントローラを接続する前にディスクを挿入してください。最初にドライバーをインストールすると、コントローラーのセットアップ中にWindowsで発生する可能性のあるエラーを簡単に検出できます。すべてのコントローラーにディスクが付属しているわけではなく、Windowsはこれらのコントローラーのドライバーを自動的にインストールできるはずです。
含まれているすべてのドライバーをインストールします(該当する場合)。 コントローラにインストールディスクが含まれている場合は、コントローラを接続する前にディスクを挿入してください。最初にドライバーをインストールすると、コントローラーのセットアップ中にWindowsで発生する可能性のあるエラーを簡単に検出できます。すべてのコントローラーにディスクが付属しているわけではなく、Windowsはこれらのコントローラーのドライバーを自動的にインストールできるはずです。 - 特定のインストール手順については、コントローラーのマニュアルを参照してください。一部のコントローラーには、従わなければならない特別な指示があります。
 コントローラをコンピュータに接続します。 前の手順でインストールしなかった場合、Windows8は汎用USBコントローラードライバーをインストールします。これは自動である必要があります。
コントローラをコンピュータに接続します。 前の手順でインストールしなかった場合、Windows8は汎用USBコントローラードライバーをインストールします。これは自動である必要があります。  ゲームコントローラメニューを開きます。 スタートメニューを開き、「joy.cpl」と入力します。検索結果のリストから「joy.cpl」を選択します。
ゲームコントローラメニューを開きます。 スタートメニューを開き、「joy.cpl」と入力します。検索結果のリストから「joy.cpl」を選択します。  コントローラを選択し、[プロパティ]ボタンをクリックします。 これにより、コントローラーをテストし、そのボタンにさまざまなコマンドを割り当てることができます。 [調整]ボタンをクリックして、すべての機能をテストします。コントローラをサポートするゲームで汎用USBコントローラを使用できるようになりました。
コントローラを選択し、[プロパティ]ボタンをクリックします。 これにより、コントローラーをテストし、そのボタンにさまざまなコマンドを割り当てることができます。 [調整]ボタンをクリックして、すべての機能をテストします。コントローラをサポートするゲームで汎用USBコントローラを使用できるようになりました。