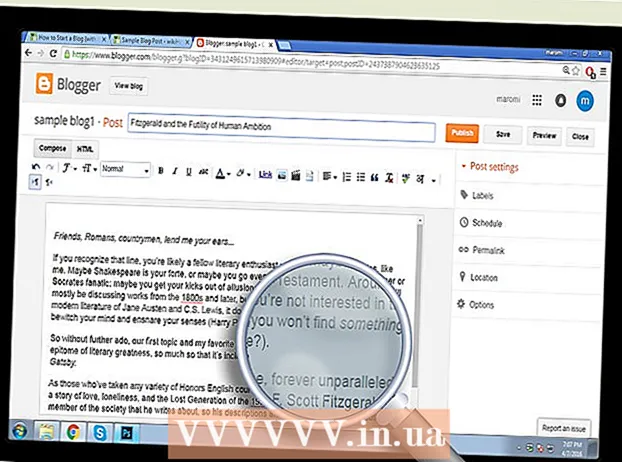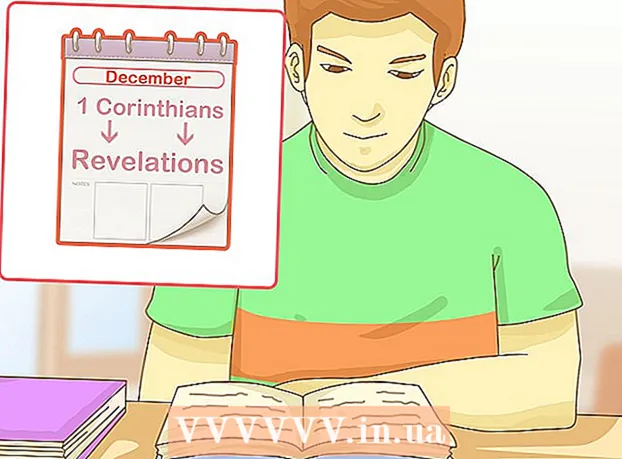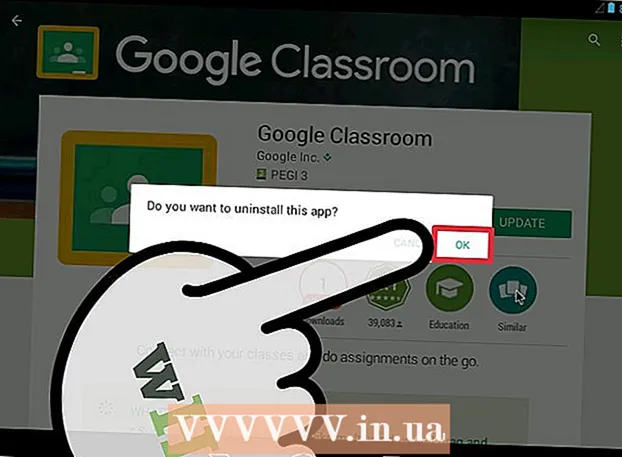著者:
Charles Brown
作成日:
4 2月 2021
更新日:
1 J 2024

コンテンツ
ドライバーは、ハードウェアとデバイスを制御する構成ファイルです。ドライバーのインストールは、オペレーティングシステムがプロセス自体の大部分を処理することで、何年にもわたってはるかに簡単になりました。ただし、コンピューターを可能な限り実行し続けるために、ドライバーを自分で更新できることを知っておくと便利です。
ステップに
方法1/3:Windows
 WindowsUpdateユーティリティを開きます。 Windows Updateは、ほとんどのドライバー更新を自動的に更新できます。 WindowsUpdateを開くにはいくつかの方法があります。
WindowsUpdateユーティリティを開きます。 Windows Updateは、ほとんどのドライバー更新を自動的に更新できます。 WindowsUpdateを開くにはいくつかの方法があります。 - Windowsのすべてのバージョン -コントロールパネルを開き、[大きいアイコン]または[小さいアイコン]を選択して、[WindowsUpdate]オプションをクリックします。
- ウィンドウズ8 -チャームバーを開き、[設定]を選択します。 「PC設定の変更」を選択し、次に「更新と回復」を選択します。 WindowsUpdateオプションを選択します。
 利用可能なアップデートを確認してください。 [重要な更新の表示]および[オプションの更新の表示]リンクをクリックして、WindowsUpdateで検出されたさまざまな更新を表示します。ハードウェアドライバは、両方のセクションに表示されます。リストの上部はソフトウェアの更新用に予約されており、下部はハードウェアドライバーを一覧表示しています。
利用可能なアップデートを確認してください。 [重要な更新の表示]および[オプションの更新の表示]リンクをクリックして、WindowsUpdateで検出されたさまざまな更新を表示します。ハードウェアドライバは、両方のセクションに表示されます。リストの上部はソフトウェアの更新用に予約されており、下部はハードウェアドライバーを一覧表示しています。  利用可能なアップデートをインストールします。 インストールする更新のチェックボックスをオンにして、[インストール]ボタンをクリックします。
利用可能なアップデートをインストールします。 インストールする更新のチェックボックスをオンにして、[インストール]ボタンをクリックします。 - 更新プロセスには時間がかかる場合があり、コンピューターの再起動を求められる場合があります。
 Windows Updateでドライバーが見つからない場合は、デバイスマネージャーを開きます。 Windows Updateで必要なドライバーが見つからない場合、次のステップは、次に何を更新する必要があるかを把握することです。デバイスマネージャは、インストールされているすべてのハードウェアを確認する最も簡単な方法です。特に、コンピュータのドキュメントが手元にない場合はそうです。
Windows Updateでドライバーが見つからない場合は、デバイスマネージャーを開きます。 Windows Updateで必要なドライバーが見つからない場合、次のステップは、次に何を更新する必要があるかを把握することです。デバイスマネージャは、インストールされているすべてのハードウェアを確認する最も簡単な方法です。特に、コンピュータのドキュメントが手元にない場合はそうです。 - デバイスマネージャをすばやく開くには、を押します ⊞勝つ+R。 とタイプ devmgmt.msc.
 新しいドライバーが必要なハードウェアを見つけます。 デバイスマネージャは、実際にはコンピュータにインストールされているすべてのハードウェアコンポーネントのリストにすぎません。コンポーネントが正常に機能していない場合は、その横に感嘆符の付いた小さな黄色のアイコンがあります。識別できないコンポーネントには、小さな疑問符が付けられます。
新しいドライバーが必要なハードウェアを見つけます。 デバイスマネージャは、実際にはコンピュータにインストールされているすべてのハードウェアコンポーネントのリストにすぎません。コンポーネントが正常に機能していない場合は、その横に感嘆符の付いた小さな黄色のアイコンがあります。識別できないコンポーネントには、小さな疑問符が付けられます。  アイテムを右クリックして、「ドライバの更新」を選択します。 「更新されたドライバソフトウェアを自動的に検索する」を選択します。 Windowsは、新しいバージョンのドライバーをオンラインで検索します。新しいドライバが見つかった場合は、プログラムをインストールできます。
アイテムを右クリックして、「ドライバの更新」を選択します。 「更新されたドライバソフトウェアを自動的に検索する」を選択します。 Windowsは、新しいバージョンのドライバーをオンラインで検索します。新しいドライバが見つかった場合は、プログラムをインストールできます。 - Windowsは、常に最新バージョンのドライバーを見つけることができるとは限りません。これは、グラフィックカードなど、ドライバが定期的に更新されるハードウェアに特に当てはまります。したがって、Windowsがコンポーネントが更新されたと言った場合でも、手動で確認することをお勧めします。
 更新されないハードウェアのモデルを特定します。 Windowsが新しいドライバーを自動的に検出できない場合は、製造元のWebサイトからドライバーを自分でダウンロードする必要があります。そのためには、まずコンポーネントの製造元とモデルを確認する必要があります。ハードウェアがWindowsによって認識されている場合は、デバイスマネージャーでコンポーネントの名前を確認できます。コンポーネントが認識されない場合は、さらに調査を行う必要があります。
更新されないハードウェアのモデルを特定します。 Windowsが新しいドライバーを自動的に検出できない場合は、製造元のWebサイトからドライバーを自分でダウンロードする必要があります。そのためには、まずコンポーネントの製造元とモデルを確認する必要があります。ハードウェアがWindowsによって認識されている場合は、デバイスマネージャーでコンポーネントの名前を確認できます。コンポーネントが認識されない場合は、さらに調査を行う必要があります。 - 認識されないハードウェアを右クリックして、[プロパティ]を選択します。
- [詳細]タブをクリックし、ドロップダウンメニューから[ハードウェアID]を選択します。
- リストの一番上の行を右クリックして、「コピー」を選択します。コピーしたテキストをお気に入りの検索エンジンに貼り付けます。通常、上位の結果からハードウェアのメーカーとモデルを確認できます。
- これでハードウェアを識別できない場合は、コンピューターのドキュメントを確認するか、コンピューターを物理的に開いてコンポーネントを視覚的に検査する必要があります。
 コンポーネントメーカーのサポートページにアクセスしてください。 更新するハードウェアの製造元とモデルがわかっている場合は、製造元のWebサイトから最新のドライバーを直接ダウンロードできます。以下は、最も一般的なメーカーのサポートページのリストです。
コンポーネントメーカーのサポートページにアクセスしてください。 更新するハードウェアの製造元とモデルがわかっている場合は、製造元のWebサイトから最新のドライバーを直接ダウンロードできます。以下は、最も一般的なメーカーのサポートページのリストです。 - マザーボード:
- ギガバイト- gigabyte.com/support-downloads/download-center.aspx?ck=2
- インテル- downloadcenter.intel.com
- MSi- msi.com/service/download/
- ASRock- asrock.com/support/download.asp
- Asus- support.asus.com/download/options.aspx?SLanguage=en&type=1
- グラフィックカード:
- NVIDIA- nvidia.com/Download/index.aspx?lang=en-us
- AMD / ATI- support.amd.com/en-us/download
- ラップトップ:
- デル- dell.com/support/home/us/en/19/Products/laptop?app=drivers
- ゲートウェイ- Gateway.com/worldwide/support/
- HP- www8.hp.com/us/en/support-drivers.html
- レノボ- support.lenovo.com/us/en/products?tabName=ダウンロード
- 東芝- support.toshiba.com
- ネットワークカード:
- Linksys- linksys.com/us/support/
- Netgear- downloadcenter.netgear.com/
- Realtek- realtek.com.tw/downloads/
- トレンドネット- Trendnet.com/downloads/
- 光ディスク:
- サムスン- samsung.com/us/support/
- ソニー- sony.storagesupport.com/models/21
- LG- lg.com/us/support
- LiteOn- us.liteonit.com/us/service-support/download
- 周辺機器:
- クリエイティブ- support.creative.com/welcome.aspx
- Logitech- support.logitech.com/
- プラントロニクス- plantronics.com/us/category/software/
- タートルビーチ- support.turtlebeach.com/files/
- マザーボード:
 ご使用のハードウェアモデルのサポートページを検索してください。 Webページの検索機能を使用して、モデルを検索したり、さまざまなモデルを表示したりします。一部のサイトには、コンピューターのハードウェアを自動的に検出する機能があるため、適切なドライバーを簡単に見つけることができます。
ご使用のハードウェアモデルのサポートページを検索してください。 Webページの検索機能を使用して、モデルを検索したり、さまざまなモデルを表示したりします。一部のサイトには、コンピューターのハードウェアを自動的に検出する機能があるため、適切なドライバーを簡単に見つけることができます。  ドライバとともにファイルをダウンロードします。 多くの場合、ドライバーはインストールファイル(.exeファイル)にパッケージ化されていますが、コンポーネント用に特別に開発されたソフトウェアのパッケージ全体に含まれている場合もあります。古いデバイスやあまり一般的でないデバイスでは、ファイルは.zip形式でパッケージ化されます。コンポーネントのソフトウェアは、ドライバーとは別にダウンロードできる場合があります。
ドライバとともにファイルをダウンロードします。 多くの場合、ドライバーはインストールファイル(.exeファイル)にパッケージ化されていますが、コンポーネント用に特別に開発されたソフトウェアのパッケージ全体に含まれている場合もあります。古いデバイスやあまり一般的でないデバイスでは、ファイルは.zip形式でパッケージ化されます。コンポーネントのソフトウェアは、ドライバーとは別にダウンロードできる場合があります。  インストーラーを実行するか、ファイルを抽出します。 .exeファイルをダウンロードした場合は、それをダブルクリックして、インストーラーの指示に従うことができます。最初に.zipファイルをダブルクリックして抽出し、次にファイルを簡単に見つけられるフォルダーにコピーしてから、読み進める必要があります。
インストーラーを実行するか、ファイルを抽出します。 .exeファイルをダウンロードした場合は、それをダブルクリックして、インストーラーの指示に従うことができます。最初に.zipファイルをダブルクリックして抽出し、次にファイルを簡単に見つけられるフォルダーにコピーしてから、読み進める必要があります。 - インストーラーを使用している場合は、インストールが完了した後のある時点でコンピューターを再起動する必要があります。通常、必要な場合を除いて、他のソフトウェアをインストールする必要はありません。
 ドライバを手動でインストールします。 ドライバが.zipファイルにパッケージ化されている場合は、手動でインストールする必要があります。これは、デバイスマネージャーから実行できます。
ドライバを手動でインストールします。 ドライバが.zipファイルにパッケージ化されている場合は、手動でインストールする必要があります。これは、デバイスマネージャーから実行できます。 - デバイスマネージャを開き、ハードウェアを右クリックして、[ドライバの更新]を選択します。
- 「コンピューターでドライバーを検索する」を選択します。
- ダウンロードしたファイルの場所に移動し、オペレーティングシステムに対応する.infファイルを選択します。
方法2/3:Mac
- Appleメニューをクリックします。 すべてのドライバーの更新は、ソフトウェア更新プログラムでチェックされます。ドライバーを自分でダウンロードする必要はありません。
- 「ソフトウェアアップデート」を選択します。 利用可能なアップデートのリストが表示されるのを待ちます。
- インストールするドライバの横にある[更新]ボタンをクリックします。 [すべて更新]ボタンをクリックして、リストのすべてをインストールすることもできます。
方法3/3:Linux
- 「追加ドライバ」ユーティリティを開きます。 Linuxディストリビューションには、ネットワークアダプター、USB、光学ドライブ、その他のコンポーネントなど、最も一般的なシステムハードウェア用のドライバーが含まれています。一部のコンポーネントメーカーは、手動でインストールする必要がある独自のドライバーを開発しています。これは、たとえばグラフィックカードによく当てはまります。 Ubuntuに基づくディストリビューションの場合は、「追加のドライバー」からこれを実行します。
- ダッシュを開き、「追加のドライバー」を検索してユーティリティを開きます。
- 使用するドライバーを選択し、「変更を適用」をクリックします。 Ubuntuはドライバーをダウンロードしてインストールします。リストに複数のバージョンがある場合は、常に利用可能な最新バージョンを選択してください。
- ターミナルを開いて、プリンタードライバーをインストールします。 Linuxでプリンターを構成することは、多くのプリンターがLinuxをサポートしていないため、注意が必要な場合があります。自動構成ツールを使用して、正しいドライバーを見つけてダウンロードすることができます。
- を押してターミナルを開く Ctrl+Alt+T。.
- タイプ system-config-printer を押して ↵入力。指示に従ってプリンタを識別し、適切なファイルをダウンロードします。
- 特定のハードウェアのヘルプをオンラインで検索します。 ドライバをインストールするプロセスは、ハードウェアごとに異なります。ヘルプは、製造元のWebサイトまたはLinuxユーザーフォーラムで見つけることができます。