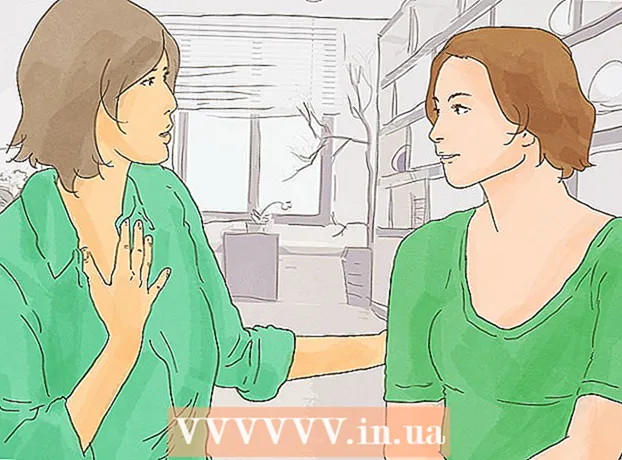著者:
Tamara Smith
作成日:
26 1月 2021
更新日:
29 六月 2024
![YouTubeビデオのバッファリング/スタッターの問題を修正する方法は? [ステップバイステップガイド]](https://i.ytimg.com/vi/_sp289heqOc/hqdefault.jpg)
コンテンツ
ビデオをスムーズに中断することなく視聴できるように、ビデオのバッファリングまたはプリロードがあります。ただし、YouTubeの動画は一度に動画のごく一部しかバッファリングしないため、低速のインターネット接続で表示するのは困難です。後で表示するためにYouTubeでビデオを開くと、バッファリングによって帯域幅が消費され、他のWebサイトの読み込みが遅くなる可能性があります。これらの問題を解決するには、デフォルトのサイトではこれらの設定を変更できないため、ブラウザ用のYouTubeCenterアドオンが必要です。 「2015年9月の更新」:YouTube Centerアドオンは、最新バージョンのブラウザでの動作を停止しました。ここでの手順が機能しない場合は、開発者向けバージョンをダウンロードしてみてください。ユーザーは、これで通常問題が解決すると報告していますが、このバージョンは十分にテストされておらず、特定のブラウザで問題が発生する可能性があります。自己責任。
ステップに
パート1/2:YouTubeセンターをインストールする
 追加のYouTube設定については、このアドオンをダウンロードしてください。 YouTubeセンターは、ブラウザ用にユーザーが設計したアドオンです。ダウンロードすると、自動バッファリングを無効にしたり、一度に小さなチャンクではなく動画を最後まで読み込んだりする機能など、YouTubeのさらに多くの機能にアクセスできるようになります。
追加のYouTube設定については、このアドオンをダウンロードしてください。 YouTubeセンターは、ブラウザ用にユーザーが設計したアドオンです。ダウンロードすると、自動バッファリングを無効にしたり、一度に小さなチャンクではなく動画を最後まで読み込んだりする機能など、YouTubeのさらに多くの機能にアクセスできるようになります。 - ユーザーが設計したアドオンは、ブラウザーを作成した会社によって開発されたものではありません。 YouTubeセンターは安全である必要がありますが、アドオンにはソフトウェアのバグやマルウェアのリスクが伴います。
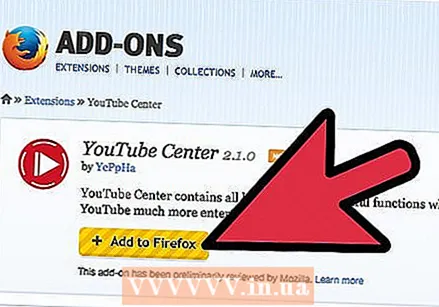 お使いのブラウザにYouTubeセンターをダウンロードしてください。 次のリンクのいずれかをクリックして、ブラウザ用のYouTubeセンターをダウンロードします。ファイルを開いた後、アドオンは自動的にインストールされます。
お使いのブラウザにYouTubeセンターをダウンロードしてください。 次のリンクのいずれかをクリックして、ブラウザ用のYouTubeセンターをダウンロードします。ファイルを開いた後、アドオンは自動的にインストールされます。 - Firefox用のアドオンをダウンロードします。
- Opera用にダウンロードしてください。
 アドオンが機能しない場合は、ブラウザを更新してください。 YouTubeにアクセスし、次のセクションの指示に従ってください。新しい設定が表示されない場合は、ブラウザを更新してみてください。通常、トップメニューを使用して、ブラウザの更新を確認できます。ブラウザの名前(Firefoxなど)をクリックし、[更新]または[バージョン情報](ブラウザの名前)を選択します。
アドオンが機能しない場合は、ブラウザを更新してください。 YouTubeにアクセスし、次のセクションの指示に従ってください。新しい設定が表示されない場合は、ブラウザを更新してみてください。通常、トップメニューを使用して、ブラウザの更新を確認できます。ブラウザの名前(Firefoxなど)をクリックし、[更新]または[バージョン情報](ブラウザの名前)を選択します。  ChromeまたはInternetExplorerを使用している場合は、最新ニュースを確認してください。 2014年9月、YouTubeCenterはChromeまたはInternetExplorerで正式に利用できなくなりました。ただし、過去に利用可能であり、これらのブラウザがアドオンを承認すると、再び利用可能になる可能性があります。 「YouTubeセンター」とブラウザの名前をオンラインで検索します。それでも利用できない場合は、別のブラウザを使用してこれらの設定にアクセスする必要があります。
ChromeまたはInternetExplorerを使用している場合は、最新ニュースを確認してください。 2014年9月、YouTubeCenterはChromeまたはInternetExplorerで正式に利用できなくなりました。ただし、過去に利用可能であり、これらのブラウザがアドオンを承認すると、再び利用可能になる可能性があります。 「YouTubeセンター」とブラウザの名前をオンラインで検索します。それでも利用できない場合は、別のブラウザを使用してこれらの設定にアクセスする必要があります。 - 閲覧中にGreasemonkeyやTampermonkeyなどのアドオンを使用すると、これらのブラウザで非公式のYouTubeCenterユーザースクリプトを使用できる場合があります。ただし、これらはブラウザストアまたは元のYouTube Center開発者によってサポートされていないため、ウイルスやその他のマルウェアが含まれている可能性があります。
パート2/2:YouTubeセンターでバッファ設定を変更する
 YouTubeにアクセスします。 新しい設定にアクセスするには、YouTubeホームページにアクセスする必要があります。設定はYouTubeで動画を見ているときにも利用できますが、変更した設定はページをリロードするまで有効になりません。
YouTubeにアクセスします。 新しい設定にアクセスするには、YouTubeホームページにアクセスする必要があります。設定はYouTubeで動画を見ているときにも利用できますが、変更した設定はページをリロードするまで有効になりません。  YouTubeセンターの設定を開きます。 YouTubeにいる間は、ウェブページの右上隅にある歯車の画像をクリックする必要があります。これにより、YouTubeセンターの設定が開きます。
YouTubeセンターの設定を開きます。 YouTubeにいる間は、ウェブページの右上隅にある歯車の画像をクリックする必要があります。これにより、YouTubeセンターの設定が開きます。  左側のメニューで[プレーヤー]をクリックします。 メニュー項目の左側の列を見つけて、[プレーヤー]をクリックします。これにより、バッファ設定と関連オプションに移動します。
左側のメニューで[プレーヤー]をクリックします。 メニュー項目の左側の列を見つけて、[プレーヤー]をクリックします。これにより、バッファ設定と関連オプションに移動します。  動画を一時停止せずにYouTubeに読み込むことができます。 YouTubeで動画を視聴中に一時停止してバッファリングすることが多い場合は、その名前の横にあるチェックボックスをオフにして、[DASH再生]をオフにしてみてください。 DASH再生は、ビデオをセクションに分割し、ビデオを見ながら1つずつロードします。これにより、高速インターネットがない場合に中断が発生する可能性があります。 DASH再生が無効になっている場合、YouTubeは、再生中か一時停止中かに関係なく、動画全体を事前にバッファリングします。
動画を一時停止せずにYouTubeに読み込むことができます。 YouTubeで動画を視聴中に一時停止してバッファリングすることが多い場合は、その名前の横にあるチェックボックスをオフにして、[DASH再生]をオフにしてみてください。 DASH再生は、ビデオをセクションに分割し、ビデオを見ながら1つずつロードします。これにより、高速インターネットがない場合に中断が発生する可能性があります。 DASH再生が無効になっている場合、YouTubeは、再生中か一時停止中かに関係なく、動画全体を事前にバッファリングします。 - DASH再生が無効になっている間、1080pまたは480pはYouTubeで使用できません。
- DASHは、Dynamic Adaptive Steaming overHTTPの略です。
 バッファリングまたは再生を自動的に停止します。 YouTubeで動画を頻繁に開いていてもすぐに視聴しない場合は、完了するまで動画のバッファリング(読み込み)や再生を停止して、帯域幅を他のアクティビティに使用できます。左側のリストで[プレーヤー]オプションが選択されていることを確認してから、一番上の行の[自動再生]をクリックします。さまざまな状況で自動バッファリングまたは自動再生をオフにするには、いずれかまたはすべてのチェックボックスをオンにします。
バッファリングまたは再生を自動的に停止します。 YouTubeで動画を頻繁に開いていてもすぐに視聴しない場合は、完了するまで動画のバッファリング(読み込み)や再生を停止して、帯域幅を他のアクティビティに使用できます。左側のリストで[プレーヤー]オプションが選択されていることを確認してから、一番上の行の[自動再生]をクリックします。さまざまな状況で自動バッファリングまたは自動再生をオフにするには、いずれかまたはすべてのチェックボックスをオンにします。 - [自動再生を防止する]をオンにすると、YouTubeのすべての動画が一時停止を開始し、クリックするまで再生されません。
- [自動バッファリングを防止する]をオンにすると、YouTubeのすべての動画が一時停止を開始し、[再生]をクリックするまで読み込まれません。
- 他のオプションでも同じ結果が得られますが、特定のビデオに対してのみです。 「プレイリスト」オプションは、プレイリスト内の次のビデオの自動再生を防ぎます。 「タブ」オプションは、表示していないタブまたはウィンドウ内のビデオに対してこれを防ぎます。
チップ
- DASH再生がオフになっている場合、ほとんどのビデオがロードされるまでビデオを一時停止できます。これにより、インターネットの速度が遅い場合でも、中断することなくビデオを視聴できます。
- YouTubeオプションは、YouTubeセンターと同様の機能を提供する別のアドオンですが、月々の支払いが必要です。
警告
- YouTubeのHTML5プレーヤーを使用している場合、DASH再生の無効化が正しく機能しない場合があります。このページにアクセスして、HTML5を使用しているかどうかを確認してください。