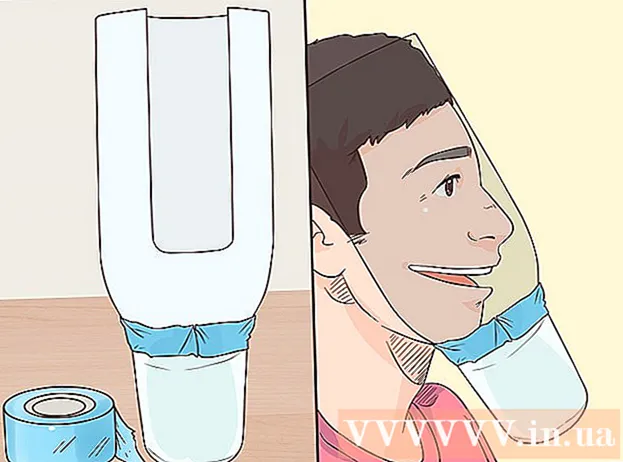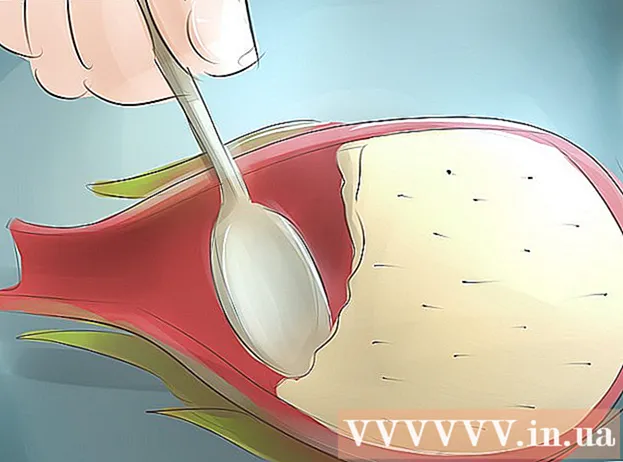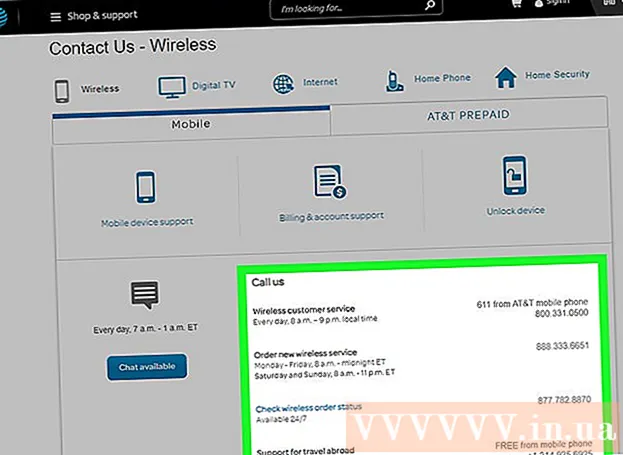著者:
Christy White
作成日:
3 5月 2021
更新日:
1 J 2024

コンテンツ
- ステップに
- 方法1/4:ほとんどすべてのソフトウェアプログラムでファイル拡張子を変更する
- 方法2/4:ファイル拡張子をWindowsで表示する
- 方法3/4:Windows8でファイル拡張子を表示する
- 方法4/4:Mac OSXでファイル拡張子を表示する
ファイル拡張子は、ファイルとは何か、コンピューター上のどの種類のソフトウェアがファイルを開く必要があるかをコンピューターに通知します。ファイルの拡張子を変更する最も簡単な方法は、ソフトウェアプログラムとは異なるファイルタイプでファイルを保存することです。ファイル名のファイル拡張子を変更してもファイルの種類は変更されませんが、コンピューターがファイルをそのように認識できなくなります。多くの場合、ファイル拡張子はWindowsおよびMac OSXで非表示になっています。この記事では、ほとんどすべてのソフトウェアプログラムでファイルを別のファイルタイプとして保存する方法と、WindowsおよびMac OSXでファイル拡張子を表示する方法について説明します。
ステップに
方法1/4:ほとんどすべてのソフトウェアプログラムでファイル拡張子を変更する
 適切なデフォルトプログラムでファイルを開きます。
適切なデフォルトプログラムでファイルを開きます。 ファイルメニューをクリックし、[名前を付けて保存]をクリックします。
ファイルメニューをクリックし、[名前を付けて保存]をクリックします。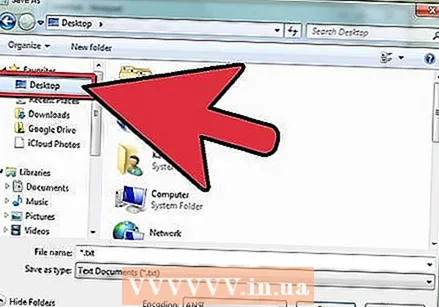 ファイルの保存場所を選択します。
ファイルの保存場所を選択します。 ファイルに名前を付けます。
ファイルに名前を付けます。 [名前を付けて保存]ダイアログボックスで、ドロップダウンメニューから[ファイルの種類または形式]を検索します。
[名前を付けて保存]ダイアログボックスで、ドロップダウンメニューから[ファイルの種類または形式]を検索します。 ドロップダウンメニューからファイルの新しいファイルタイプを選択します。
ドロップダウンメニューからファイルの新しいファイルタイプを選択します。 [名前を付けて保存]ボタンをクリックします。 元のファイルはまだソフトウェアプログラムで開いています。
[名前を付けて保存]ボタンをクリックします。 元のファイルはまだソフトウェアプログラムで開いています。  保存する新しいファイルの場所を見つけます。
保存する新しいファイルの場所を見つけます。
方法2/4:ファイル拡張子をWindowsで表示する
 コントロールパネルを開きます。 [スタート]メニュー、[コントロールパネル]の順にクリックします。 Windows 8を使用している場合は、ここをクリックしてください。
コントロールパネルを開きます。 [スタート]メニュー、[コントロールパネル]の順にクリックします。 Windows 8を使用している場合は、ここをクリックしてください。 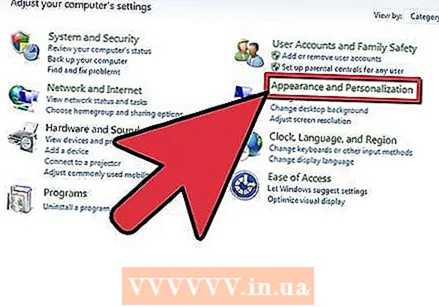 コントロールパネルで、[外観とカスタマイズ]をクリックします。
コントロールパネルで、[外観とカスタマイズ]をクリックします。- Windows 8では、リボンをクリックしてから、[オプション]をクリックします。
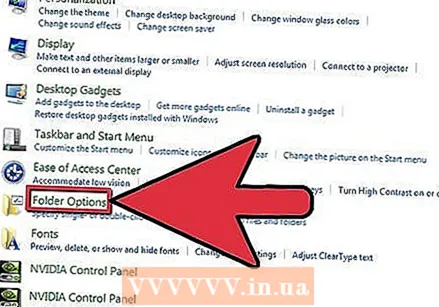 [フォルダオプション]をクリックします。
[フォルダオプション]をクリックします。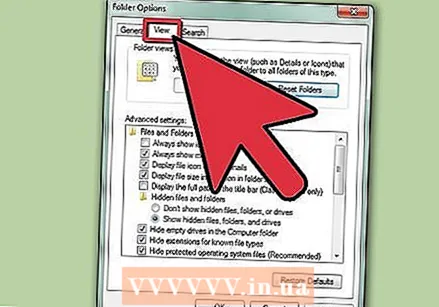 [フォルダオプション]ダイアログボックスで、[表示]タブをクリックします。
[フォルダオプション]ダイアログボックスで、[表示]タブをクリックします。 ファイル拡張子を表示します。 詳細設定のリストで、[既知のファイルの種類の拡張子を非表示にする]エントリが表示されるまで下にスクロールします。チェックボックスをオフにするには、ボックスをクリックします。
ファイル拡張子を表示します。 詳細設定のリストで、[既知のファイルの種類の拡張子を非表示にする]エントリが表示されるまで下にスクロールします。チェックボックスをオフにするには、ボックスをクリックします。  [適用]、[OK]の順にクリックします。
[適用]、[OK]の順にクリックします。 Windowsファイルエクスプローラーを開いて、ファイル拡張子を表示します。
Windowsファイルエクスプローラーを開いて、ファイル拡張子を表示します。
方法3/4:Windows8でファイル拡張子を表示する
 Windowsエクスプローラーを開きます。
Windowsエクスプローラーを開きます。 [表示]タブをクリックします。
[表示]タブをクリックします。 [表示/非表示]セクションで、ファイル拡張子のチェックボックスをオンにします。
[表示/非表示]セクションで、ファイル拡張子のチェックボックスをオンにします。 Windowsエクスプローラーの新しいウィンドウを開くと、ファイル拡張子が表示されます。
Windowsエクスプローラーの新しいウィンドウを開くと、ファイル拡張子が表示されます。
方法4/4:Mac OSXでファイル拡張子を表示する
 Finderウィンドウを選択するか、新しいFinderウィンドウを開きます。 デスクトップをクリックしてFinderに切り替えることもできます。
Finderウィンドウを選択するか、新しいFinderウィンドウを開きます。 デスクトップをクリックしてFinderに切り替えることもできます。  [Finder]メニュー、[設定]の順にクリックします。
[Finder]メニュー、[設定]の順にクリックします。 Finderの環境設定ウィンドウで、[詳細設定]をクリックします。
Finderの環境設定ウィンドウで、[詳細設定]をクリックします。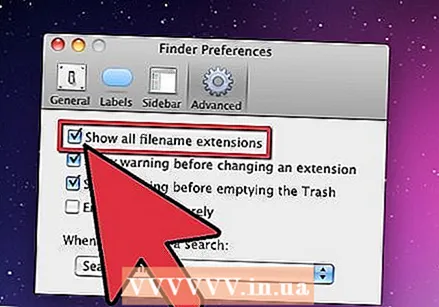 [すべてのファイル名拡張子を表示する]ボックスをクリックしてチェックします。
[すべてのファイル名拡張子を表示する]ボックスをクリックしてチェックします。 Finderの設定ウィンドウを閉じます。
Finderの設定ウィンドウを閉じます。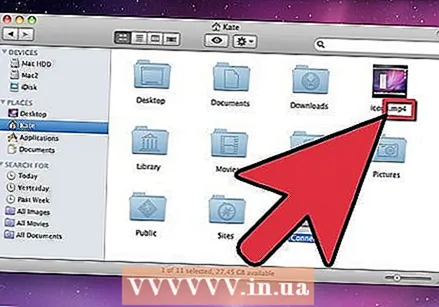 新しいFinderウィンドウを開きます。 これで、ファイルがファイル拡張子とともに一覧表示されます。
新しいFinderウィンドウを開きます。 これで、ファイルがファイル拡張子とともに一覧表示されます。